Какво да знаете
- Изтеглете и инсталирайте MP3Gain и изберете Опции > Показване на име на файл > Покажи само файл.
- След това изберете Добавяне на файл(ове) и добавете вашите MP3 файлове към MP3Gain.
- Изберете Анализ на запис > Усилване на проследяване за несвързани записи или Анализ на албум > Album Gain за нормализиране на албум.
Тази статия обяснява как да накарате всичките си MP3 файлове да се възпроизвеждат с еднаква сила на звука, без никаква загуба на качество, като използвате безплатна програма за нормализиране на звука, наречена MP3Gain. Инструкциите тук се отнасят за компютри с Windows, но потребителите на Mac имат подобна помощна програма, наречена MP3Gain Express за Mac.
Изтеглете и конфигурирайте MP3Gain
Повечето от настройките по подразбиране в MP3Gain са оптимални за средния потребител; единствената препоръчителна промяна е как файловете се показват на екрана. Тези инструкции показват как да конфигурирате MP3Gain да показва само имена на файлове. (Настройката за показване по подразбиране показва пътя на директорията, както и името на файла, което може да затрудни работата с вашите MP3 файлове.)
- Изтеглете и инсталирайте MP3Gain.
- Изберете раздела Опции в горната част на екрана.
- Изберете Показване на име на файл елемент от менюто.
-
Избор Показване само на файла. Избраните от вас файлове вече ще бъдат лесни за четене в главните прозорци на дисплея.

Image
Добавяне на MP3 файлове
За да започнете да нормализирате пакет от файлове, добавете ги към опашката с файлове на MP3Gain.
- Изберете иконата Добавяне на файл(ове) и използвайте файловия браузър, за да навигирате до мястото, където се намират вашите MP3 файлове.
- Изберете файлове за добавяне към опашката на MP3Gain. Направете това ръчно или използвайте стандартните клавишни комбинации на Windows. (CTRL+ A за избор на всички файлове в папка, CTRL+ бутон на мишкатаза поставяне на единични селекции в опашка и т.н.)
-
След като сте доволни от избора си, изберете бутона Отвори, за да продължите.

Image За да добавите бързо голям списък с MP3 файлове от множество папки на вашия твърд диск, изберете Добавяне на папка. Това ще спести много време при навигиране до всяка папка и маркиране на всички MP3 файлове.
Анализиране на MP3 файлове
Има два режима на анализ в MP3Gain: един за единични песни и един за цели албуми.
- Ако сте подредили на опашка селекция от несвързани MP3 песни, които не са част от пълен албум, изберете бутона Track Analysis. Това ще провери всеки MP3 файл в списъка и ще изчисли стойността на усилването при повторно възпроизвеждане въз основа на целевата настройка за сила на звука (по подразбиране е 89 dB).
- Ако работите върху албум, натиснете Стрелка надолу до иконата Анализ на проследяване и изберете Режим Анализ на албума. Всички файлове сега ще бъдат нормализирани въз основа на общото ниво на звука на албума. Изберете бутона Анализ на албума, за да започнете този процес.
MP3Gain използва техниката Replay Gain без загуба за нормализиране на силата на звука, като използва маркера за метаданни ID3 за регулиране на силата на звука на песен по време на възпроизвеждане. Някои нормализиращи програми повторно семплират всеки файл, което може да намали качеството на звука.
След като MP3Gain прегледа всички файлове в опашката, той показва нивата на звука и изчисленото усилване и маркира в червено всички файлове, които са твърде силни и имат изрязване.
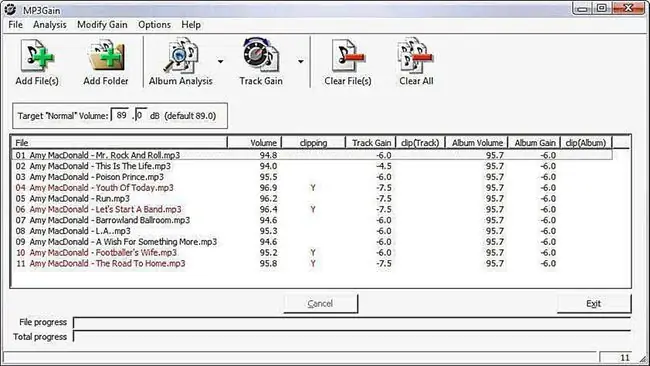
Нормализиране на вашите музикални записи
Сега е време да нормализираме избраните файлове. Точно както в предишната стъпка, има два режима за прилагане на нормализирането.
- За селекция от несвързани MP3 файлове изберете Track Gain, за да коригирате всички файлове в опашката; този режим се основава на целевия обем в режим на песен.
- Ако имате албум за коригиране, изберете Стрелка надолу до иконата Track Gain и изберетеAlbum Gain Този режим нормализира всички песни в албума въз основа на целевата сила на звука, но ще запази разликите в силата на звука между всяка песен, както са били в оригиналния албум. Изберете бутона Album Gain , за да започнете да коригирате всички файлове.
След като MP3Gain приключи, списъкът ще покаже, че всички файлове са нормализирани.
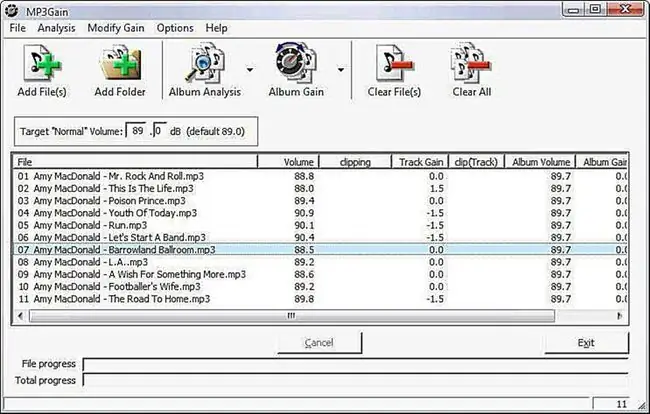
Проверка на звука
След като файловете са нормализирани, е време да направите звукова проверка.
- Изберете раздела на менюто Файл.
- Изберете Избор на всички файлове (или използвайте клавишната комбинация CTRL+A).
- Щракнете с десния бутон където и да е върху маркираните файлове и изберете PlayMP3 File от изскачащото меню, за да стартирате вашия медиен плейър по подразбиране.
-
Слушайте вашите песни. Ако сте доволни от редовността на звука, насладете се на музиката си!
Ако все още трябва да промените нивата на звука на вашите песни, повторете урока, като използвате различна целева сила на звука.






