Ако избраният от вас браузър е Safari, знаете, че той обикновено е бърз и надежден. Когато вашият браузър Safari се забави или не работи по някакъв начин и вече сте установили, че интернет услугата ви работи, можете да предприемете няколко действия, които може да върнат Safari към предишната му бърза работа.
Инструкциите в тази статия се отнасят за всички версии на Safari.
Поддържайте Safari актуализиран
Преди да опитате различните техники за настройка, актуализирайте Safari, ако не е текущата версия.
Apple прекарва много време в разработването на основната технология, която Safari използва. Наличието на най-актуалната версия на Safari е един от най-добрите начини да осигурите бързо и бързо реагиране на Safari.
Apple свързва актуализациите на Safari с версията на macOS, която използвате. За да поддържате Safari актуален, трябва да поддържате операционната система Mac актуална. Ако сте тежък потребител на Safari, струва си да поддържате OS X или macOS актуални.
Долен ред
Тези съвети за настройка могат да повлияят на производителността в различна степен, но повечето от тях предлагат само незначителни подобрения в последните версии на Safari. С течение на времето Apple промени някои от рутинните процедури в Safari, за да оптимизира производителността. В резултат на това някои техники за настройка, които създадоха значително увеличение на производителността в ранните версии на Safari, водят до леки подобрения в по-късните версии. Все пак не пречи да ги опитате.
Изтриване на кеша
Safari съхранява уеб страниците, които преглеждате, включително всички изображения, които са част от страниците, в локален кеш, тъй като след това може да рендира кеширани страници по-бързо от нови страници при следващото ви посещение на сайта. Проблемът с кеша на Safari е, че той в крайна сметка става огромен, което кара Safari да се забави, докато търси кеширана страница, за да определи дали да зареди тази страница или да изтегли нова версия.
Изтриването на кеша на Safari може временно да подобри времето за зареждане на страницата, докато кешът се разшири отново и стане твърде голям, за да може Safari да сортира ефективно, след което ще трябва да го изтриете отново.
За да изтриете кеша на Safari:
- Отворете Safari на вашия Mac.
-
Отворете Предпочитания под менюто Safari.

Image Можете също да отворите Предпочитания, като натиснете Command+, (запетая) на вашата клавиатура.
-
Изберете раздела Поверителност.

Image -
Изберете Управление на данните за уебсайта.

Image -
Щракнете Премахване на всички.

Image -
Появява се предупредително съобщение. Щракнете върху Премахване сега, за да изчистите кеша и бисквитките.

Image -
Изберете Готово, за да затворите прозореца.

Image
В по-старите версии на Safari изберете Empty Cache под менюто Develop или натиснете Option + Shift+ E на вашата клавиатура.
Ако не виждате Разработване, ето как да активирате менюто Разработване на Safari.
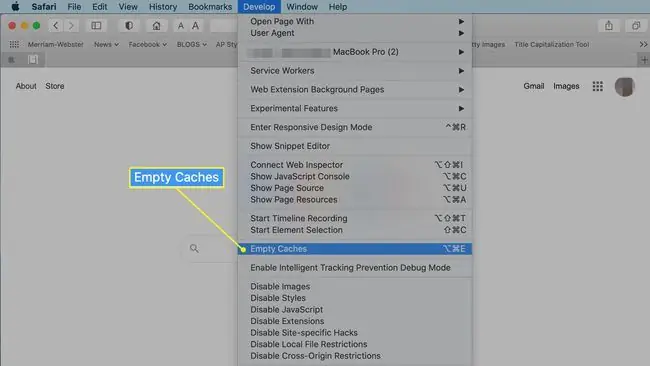
Изтриване на хронологията на сърфиране
Safari поддържа история на всяка уеб страница, която преглеждате, което има практическата полза да ви позволява да използвате бутоните напред и назад, за да заредите наскоро прегледани страници. Освен това ви позволява да се върнете назад във времето, за да намерите и видите уеб страница, която сте забравили да маркирате.
Историята е полезна, но подобно на други форми на кеширане, може да се превърне в пречка. Ако посещавате само няколко страници на ден, това не е много история на страниците за съхраняване. Ако посещавате стотици страници всеки ден, файлът История може бързо да излезе извън контрол.
За да изтриете историята в Safari:
-
Изберете Изчистване на историята от History в лентата с менюта на Safari.

Image -
Изберете цялата история от падащото меню до Изчистване. Други опции включват последния час, днес и днес и вчера.

Image -
Изберете Изчистване на хронологията.

Image
Деактивиране на добавките
Може да сте изпробвали приставка за Safari, която предоставя нещо, което изглежда е полезна услуга, но след известно време сте спрели да я използвате, защото не отговаря на нуждите ви. В един момент забравяте за тези приставки, но те все още са в Safari и заемат място и ресурси.
За да премахнете неизползваните добавки:
- Изберете Safari > Предпочитания от лентата с менюта на Safari.
-
Щракнете върху раздела Уебсайтове.

Image -
Намерете приставките в долната част на левия панел и премахнете отметката от неизползваните приставки, като премахнете отметката в квадратчето до тях.

Image
Не премахвайте автоматично избора на всяка добавка, без да прочетете името й и да решите, че нямате нужда от нея. Възможно е да използвате приставка, без да знаете за това. Щракнете върху който и да е активен плъгин за информация за него.
Изхвърляне на неизползвани разширения
Разширенията са подобни по концепция на плъгините. И двете предоставят възможности, които Safari няма самостоятелно. Точно като добавките, разширенията могат да причинят проблеми с производителността, когато има голям брой инсталирани разширения, разширенията се конкурират или имат произход или цели, които отдавна сте забравили.
За да се отървете от неизползваните разширения:
- Изберете Предпочитания от менюто Safari.
-
Изберете раздела Разширения.

Image -
Разширенията са изброени в левия панел. Демаркирайте неизползвано разширение, като премахнете отметката от квадратчето до него.

Image -
Маркирайте разширение и изберете бутона Деинсталиране, за да го премахнете напълно.

Image






