Какво да знаете
- Плъзнете и пуснете изображението във вашия имейл имейл.
- Или изберете Файл > Прикачване на файл.
- Или щракнете върху бутона преглед на снимки или иконата кламер и изберете изображението, което да вмъкнете.
Тази статия обяснява как да вмъкнете вградено изображение в OS X или macOS Mail в следните операционни системи: macOS Catalina (10.15), macOS Mojave (10.14), macOS High Sierra (10.13), macOS Sierra (10.12), OS X El Capitan (10.11), OS X Yosemite (10.10), OS X Mavericks (10.9), OS X Mountain Lion (10.8) и OS X Lion (10.7).
Вмъкване на изображение в съобщението
За да изпратите картина или графика в тялото на имейл, напишете нов имейл както обикновено. Плъзнете и пуснете желаното изображение от работния плот или Finder прозорец на желаното място в съобщението.
Или позиционирайте курсора там, където искате да се появи изображението в основния текст на вашия имейл и изберете Файл > Прикачване на файл към вмъкнете изображение.
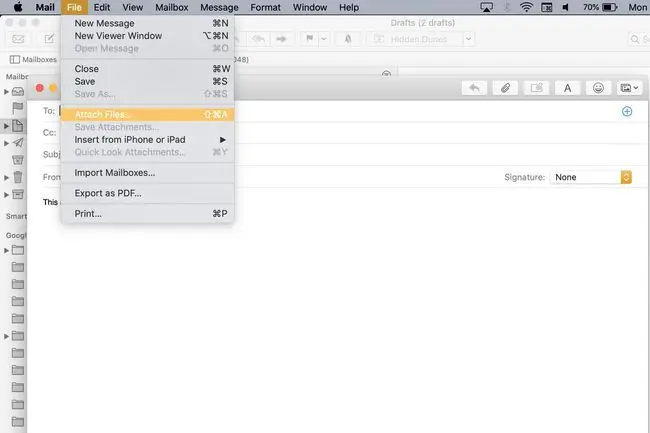
Още една алтернатива: щракнете върху иконата Photo Browser в горната част на приложението Mail, за да превъртите колекциите си Photos и Photo Booth, или вмъкнете изображения, като първо щракнете върху иконата paperclip в горната част на имейла.
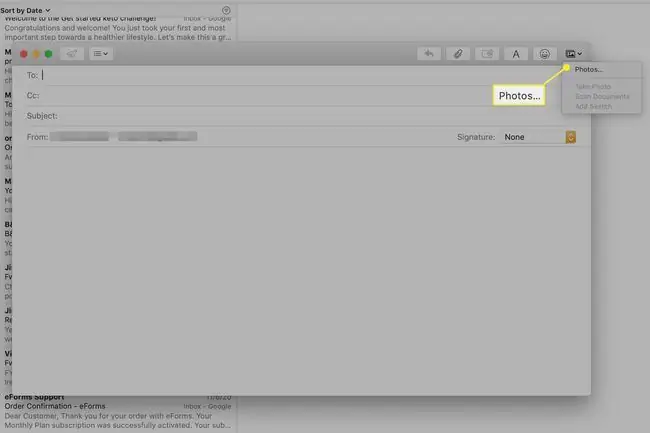
Алтернативно, позиционирайте курсора там, където искате да се появи изображението в основния текст на имейла ви, и изберете Файл > Прикачване на файл към вмъкнете изображение.
Решение на проблеми с вградени изображения
Настройката за една поща може да доведе до показване на изображения в края на имейла. За да коригирате това:
-
Щракнете Редактиране.

Image -
Изберете Прикачени файлове от падащото меню.

Image -
Ако видите отметка пред Винаги вмъквайте прикачени файлове в края на съобщението, щракнете, за да я премахнете и да разрешите вградени изображения.

Image






