Какво да знаете
- В Audacity отворете WAV файла, който искате да конвертирате в MP3, и отидете на File > Export > Експортиране като MP3.
- Ако Audacity не може да намери LAME енкодера, отидете на Edit > Preferences > Libraries> Намерете и изберете приставката LAME.
Тази статия обяснява как да конвертирате WAV файлове в MP3 с помощта на Audacity в Windows, macOS и Linux.
Преди да изтеглите и използвате Audacity, не забравяйте да прегледате неговата политика за поверителност, за да се уверите, че отговаряте на нейните условия.
Конвертирайте WAV в MP3 с Audacity
Audacity е един от най-добрите начини за редактиране на аудио файлове, така че е съвсем естествено да искате да конвертирате файлове и с програмата. Въпреки това, когато трябва да експортирате аудио файл във формат като WAV в MP3, бързо научавате, че по подразбиране не можете да го направите - освен ако не кажете на Audacity къде да намерите енкодера LAME MP3.
Когато използвате LAME MP3 енкодера в Audacity, можете да намалите пространството, което аудио файловете използват на вашия твърд диск, тъй като MP3 е формат със загуба (т.е. не битово перфектно преобразуване), който запазва аудиото в компресиран формат.
С инсталиран Audacity и правилните LAME файлове, готови за работа, вече можете да конвертирате от WAV в MP3.
-
Отидете на Файл > Отворете в Audacity.

Image -
Изберете WAV файла, който искате да конвертирате в MP3, и щракнете върху Open.

Image -
Отидете на Файл > Експортиране > Експортиране като MP3.

Image -
Намерете и изберете папка, в която искате да запишете MP3. Можете също да промените името на файла там, ако желаете.
Щракнете Запазване.
По избор, преди да запазите, можете да редактирате режима на побитова скорост, качеството, променливата скорост и други настройки за MP3. Тези опции са в долната част на прозореца Експортиране на аудио.

Image -
Редактирайте таговете с метаданни, ако искате нещо друго да бъде включено там. Можете да редактирате името на изпълнителя, заглавието на песента, жанра и др.
Щракнете OK.

Image - Audacity преобразува файла в MP3 в папката, която сте избрали по-горе. Знаете, че преобразуването е завършено, когато прозорецът за преобразуване изчезне и останете с оригиналния WAV файл, който сте отворили в Audacity.
Audacity не може да намери LAME Encoder
Ако получите грешка lame_enc.dll или подобно съобщение за това как Audacity не може да конвертира в MP3, трябва да кажете на програмата къде може да намери библиотеката на енкодера LAME.
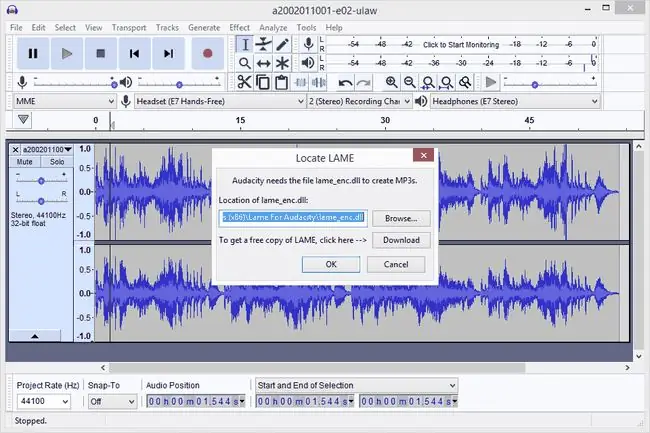
- Щракнете Преглед.
-
Намерете папката, в която сте извлекли двоичните файлове на LAME, и щракнете върху Open.
Файлът се нарича lame_enc.dll в Windows и libmp3lame.dylib в macOS.

Image -
Щракнете върху OK в прозореца Намиране на LAME.

Image - След това Audacity продължава с конвертирането.
Алтернативно, можете да отидете на Edit > Preferences > Libraries и да щракнете върхуНамерете , за да изберете плъгина LAME. В Windows можете да очаквате да намерите файла в C:\Program Files (x86)\Lame For Audacity; Потребителите на Mac трябва да търсят /usr/local/lib/audacity/.
Нямате Audacity или LAME?
Ако сте объркани кой LAME пакет трябва да инсталирате, някои бързи инструкции са както следва:
- Windows: Изтеглете пакета за инсталиране на енкодера LAME. Щракнете двукратно върху EXE файла и приемете дестинационния път на файла по подразбиране.
- macOS: Изтеглете DMG пакета на библиотеката LAME. Извлечете съдържанието на DMG файла и след това отворете PKG файла, за да инсталирате libmp3lame.dylib в /usr/local/lib/audacity.






