Spotify е една от най-популярните услуги за стрийминг на музика. Ако сте музикален ентусиаст, който иска пълен контрол върху вашето слушане, премиум абонаментът на Spotify определено е правилният начин. Тези съвети и трикове са предимно за първокласни потребители, въпреки че може да сте в състояние да се възползвате от поне някои от тях с безплатен акаунт.
Слушайте седмичния плейлист Discover
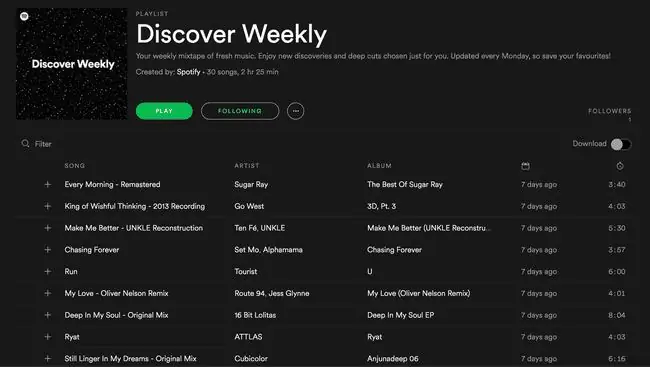
Spotify предлага уникален плейлист, наречен Discover Weekly, актуализиран всеки понеделник с набор от песни, базирани на музиката, която вече обичате. Колкото повече използвате Spotify, толкова повече Spotify научава за навиците ви за слушане, за да доставя най-добрите песни само за вас.
Можете да намерите плейлиста Discover Weekly, като отворите своите плейлисти в Spotify. Вероятно ще бъде посочено като първото.
Когато чуете песен, която харесвате, добавете я към вашия Spotify, добавете я към друг плейлист, отидете на албума, от който е, и др.
Организирайте своите плейлисти в папки
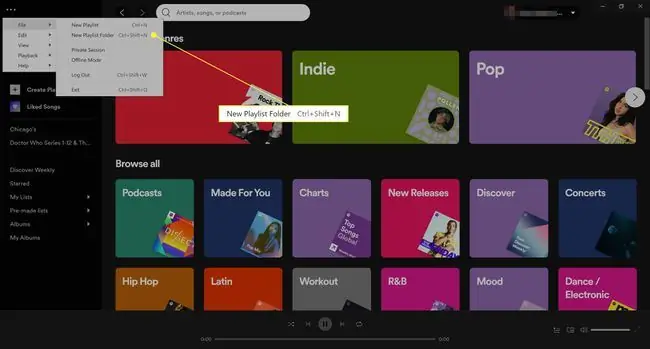
Това може да не е необходимо, ако имате само няколко плейлисти, но ако сте дългогодишен потребител на Spotify с различни музикални вкусове, вероятно ще трябва да прегледате много плейлисти, за да намерите дясната. Можете да спестите време, като използвате папки с плейлисти, за да категоризирате свързани групи от плейлисти.
На този етап създаването на папка с плейлист може да се направи само от настолното приложение Spotify. Отидете до File в горното меню (three-dot меню > File) и изберетеNew Playlist Folder В лявата колона, където са вашите плейлисти, ще се появи ново поле, което можете да използвате, за да наименувате новата си папка с плейлисти.
За да организирате плейлистите си в папки, щракнете върху плейлиста, който искате да преместите, и го плъзнете в съответната папка. Щракването върху името на папката извежда вашите плейлисти в главния прозорец, докато щракването върху иконата със стрелка до името на папката ви позволява да разгъвате и свивате нейното съдържание в колоната.
Вижте своята хронология на поточно предаване на музика
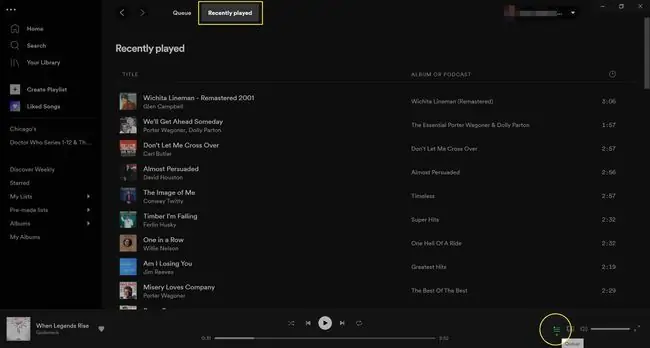
Ако използвате Spotify, за да търсите нова музика за откриване, винаги има шанс да пропуснете нещо хубаво, като забравите да го запазите в музиката си или да го добавите към плейлист. За ваш късмет има лесен начин да проверите хронологията си на поточно предаване в настолното приложение.
Щракнете върху бутона Queue в долния плейър, маркиран с иконата с три хоризонтални линии. След това изберете Наскоро възпроизвеждани, за да видите списък с последните 50 песни, които сте изпълнили.
Лесно превключване към личен режим на слушане
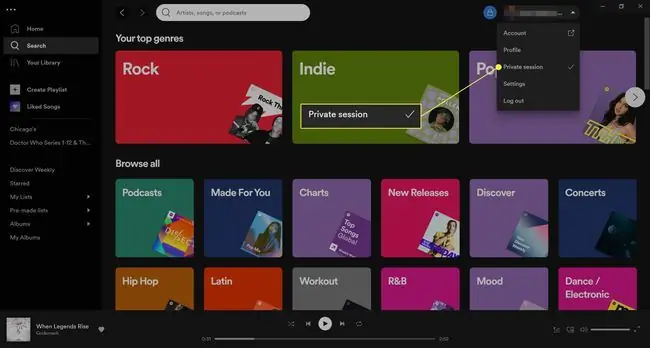
Spotify е социален, което може да бъде чудесно, когато искате да слушате какво слушат вашите приятели и обратно. Това обаче не е толкова полезно, когато искате да слушате нещо малко по-неясно и не искате приятелите ви да ви съдят за това.
Можете да създадете нови приятели или да спрете споделянето на музиката си за известно време. Когато не искате никой да вижда това, което слушате, превключете слушането си на частен режим и всичко ще бъде наред. В настолното приложение можете да направите това, като изберете стрелката в горния десен ъгъл до вашето потребителско име и изберете Частна сесия от падащото меню.
За да слушате в личен режим в мобилното приложение, докоснете иконата gear в горния десен ъгъл на екрана, за да получите достъп до вашите настройки под Social , включете Частна сесия, така че да е зелено. Можете да изключите тази опция и да я включите отново по всяко време.
Запазете вашите данни чрез изтегляне на музика
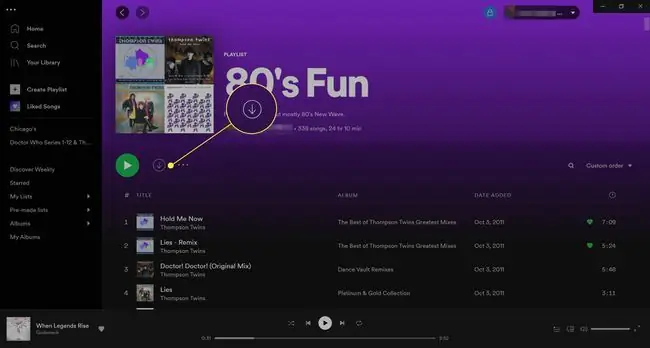
Кажи какво? Можете да изтеглите музика от услуга за стрийминг на музика?
Е, нещо като. На първо място, трябва да сте първокласен потребител, за да използвате тази функция. Второ, музиката не се изтегля на вашето устройство, така че можете да я запазите завинаги. Той просто го изтегля временно във вашия акаунт в Spotify.
Според Spotify можете да слушате до 10 000 песни офлайн без интернет връзка. Това е полезно, ако обичате да слушате музика, докато се разхождате, в транспорт или на всяко обществено място, което не предлага безплатен Wi-Fi на своите посетители.
В който и да е плейлист или албум на изпълнител, който разглеждате в главния раздел на настолното приложение, изберете стрелката надолу (Изтегляне) точно над списъка с песни. Spotify отнема от няколко секунди до няколко минути, за да изтегли вашата музика (в зависимост от това колко изтегляте) и се появява зелената стрелка надолу, така че да знаете, че работи.
Трябва също да видите стрелка надолу над записите, изброени за плейлист или албум на изпълнител в мобилното приложение. Докоснете, за да изтеглите музиката си, и включете бутона, така че да е зелен за слушане офлайн.
Изтегляйте песни само когато имате Wi-Fi връзка, за да избегнете допълнителни такси за данни. Дори ако слушате песните, които сте изтеглили, докато сте свързани с интернет, Spotify автоматично превключва на офлайн режим, ако загубите връзката.
Автоматично запазване на песни от YouTube или SoundCloud в Spotify
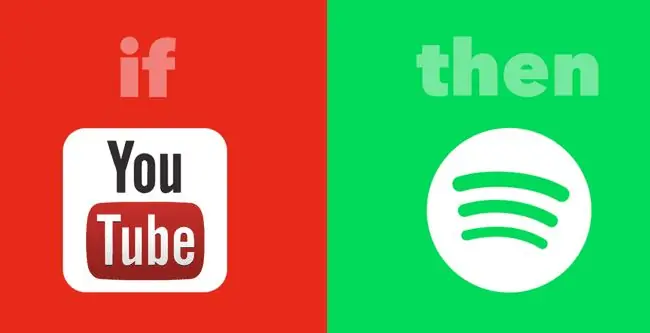
Вероятно ще откриете нова музика извън Spotify. Ако попаднете на нов музикален видеоклип в YouTube или страхотна песен в SoundCloud, облекчете болката от ръчното добавяне към вашата музикална колекция Spotify с помощта на IFTTT.
IFTTT е инструмент, който можете да използвате за достъп до всички видове приложения и услуги, които да бъдат свързани по начин, който автоматизира задействания и действия. Две популярни IFTTT рецепти, създадени за Spotify, включват:
- Добавете песни от видеоклипове в YouTube, които харесвате, към плейлист на Spotify
- Запазете песните, които харесвате в SoundCloud, в плейлист на Spotify
Регистрирането в IFTTT е безплатно и има много страхотни съществуващи рецепти, които можете да започнете да използвате веднага.
Добавете песни към Spotify от Shazam
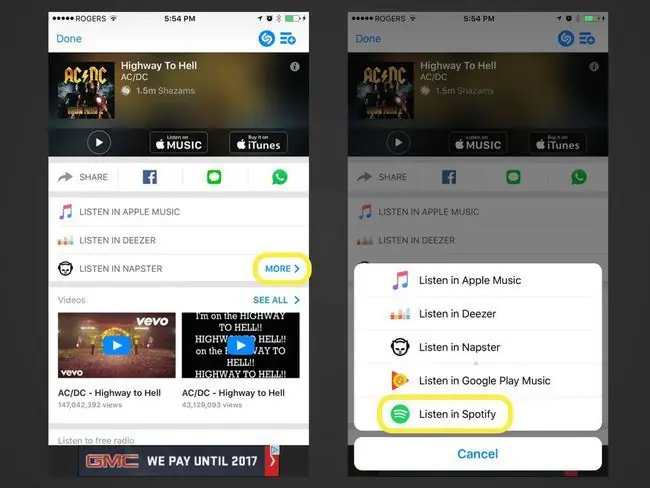
Shazam е популярно музикално приложение, което хората използват, за да идентифицират песни, които чуват по радиото или някъде другаде, където заглавието на песента и името на изпълнителя не са ясни. След като Shazam идентифицира песен за вас, имате опцията да я добавите автоматично към вашата музикална колекция Spotify.
След като песента бъде идентифицирана, потърсете опцията Още, която трябва да изведе някои допълнителни опции за слушане. Слушай със Spotify трябва да е един от тях.
Включете функцията Crossfade
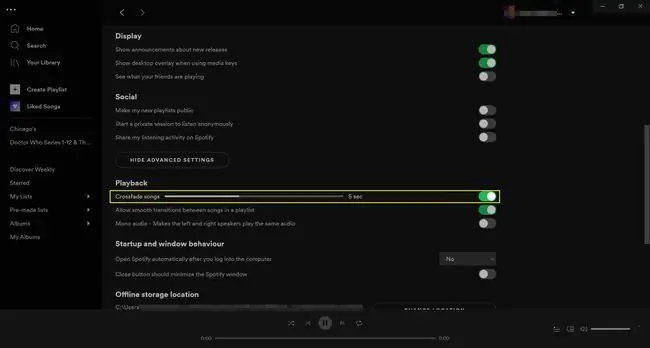
Ако не харесвате паузата, която разделя края на една песен от началото на друга, включете функцията за преливане, така че песните да се смесват, когато завършват и започват. Можете да персонализирате преминаването между 1 и 12 секунди.
Осъществете достъп до настройките от настолното приложение и след това превъртете надолу, за да потърсите Показване на разширени настройки Щракнете върху тази опция и продължете да превъртате, докато видите опция за кръстосано избледняване под Възпроизвеждане раздел. Включете тази опция и я персонализирайте както искате.
За достъп до тази функция от мобилното приложение влезте в настройките, докоснете Възпроизвеждане и персонализирайте настройката за кръстосано преливане.
Използване на квалификатори за търсене за подобрено откриване
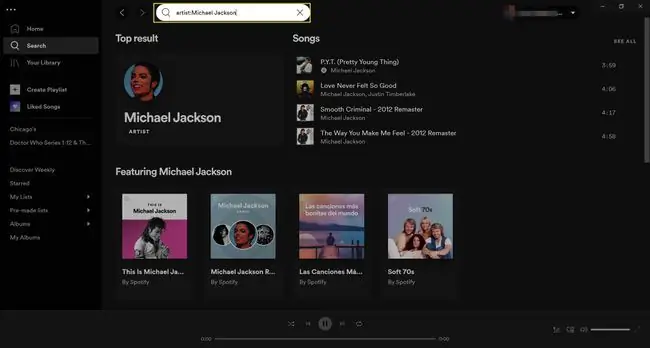
Вероятно вече знаете, че можете да използвате функцията за търсене на Spotify, за да търсите заглавия на песни, изпълнители, албуми и плейлисти. Но като използвате специфични квалификатори за търсене преди термина за търсене, можете да филтрирате резултатите още повече, така че да не се налага да разглеждате нищо неуместно.
Опитайте търсения като тези в Spotify
- artist:Michael Jackson: Търсете имена на изпълнители.
- album:Прегледи: Търсете имена на албуми.
- year:1993: Търсене на песни, издадени през определена година.
- year:1993-1997: Търсене на песни, издадени в определен период от време.
- genre:classical: Търсене на песни, които принадлежат към определен жанр.
Можете също да ги комбинирате в едно търсене. Search Engine Watch има повече за това как работи това, включително как да използвате И, ИЛИ и НЕ, за да прецизирате резултатите си.
Използвайте клавишни комбинации за по-бързо музикално изживяване
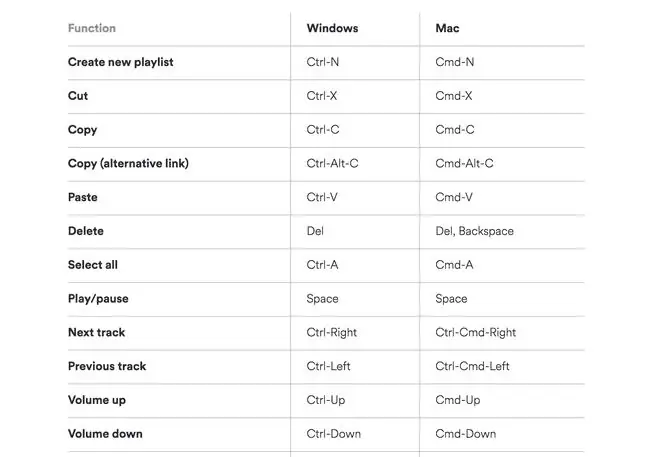
Ако често използвате Spotify от приложението за настолни компютри или от мрежата, вероятно се оказвате, че трябва да местите мишката много, за да можете да щракнете върху всякакви неща. За да спестите време и енергия, помислете за запомняне на няколко от най-добрите клавишни комбинации, за да ускорите нещата.
Ето няколко преки пътища, които бихте искали да запомните:
- Създаване на нов плейлист: Ctrl+ N (Windows) или Cmd+ N (Mac)
- Възпроизвеждане на пауза: Интервал
- Следващ запис: Ctrl+ Right (Windows) или Ctrl+ Cmd +Right (Mac)
- Увеличаване на звука: Ctrl+ Нагоре (Windows) или Cmd+ Нагоре (Mac)
- Намаляване на звука: Ctrl+ Надолу (Windows) или Cmd+ Надолу (Mac)
Разгледайте пълния списък с клавишни комбинации на Spotify, за да намерите още, които може да искате да използвате.
Възстановяване на предишни изтрити плейлисти
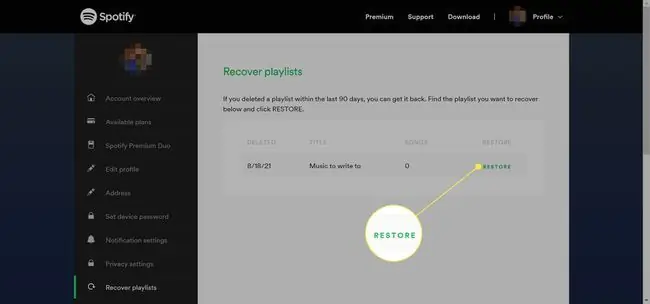
Всички съжаляваме. Понякога тези съжаления включват изтриване на плейлисти от Spotify, които искаме да можем да слушаме отново.
За щастие, Spotify има уникална функция, която ви позволява да възстановите плейлисти, които сте изтрили. Посетете spotify.com/us/account/recover-playlists в мрежата, влезте в акаунта си в Spotify и ще видите списък с плейлисти, които сте изтрили.
Изберете Възстановяване до който и да е плейлист, който искате към вашия акаунт в Spotify. (Ако никога не сте изтривали плейлист, няма да видите нищо.)
Използвайте приложението Spotify с Runkeeper
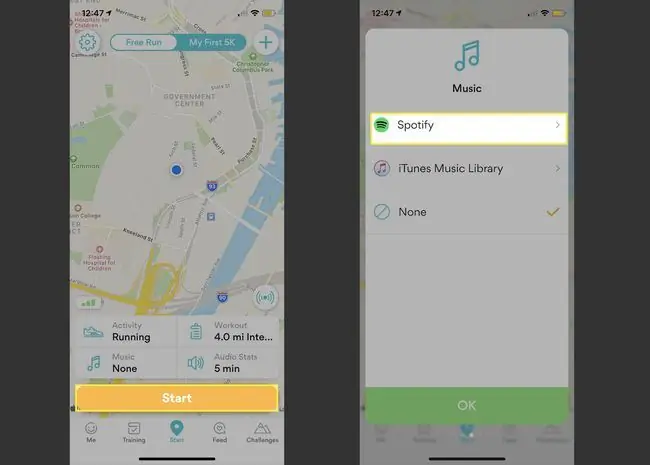
Runkeeper е популярно приложение за бягане, което може да бъде интегрирано с вашия акаунт в Spotify, така че да можете да получите достъп до колекция от плейлисти за бягане на Spotify. Всичко, което трябва да направите, е да отворите Runkeeper, да изберете Start > Music > Spotify, след което да изберете плейлист.
Алтернативно, можете да отидете до Преглед в мобилното приложение Spotify и да изберете опцията Workout под Жанрове и Moods, който показва плейлисти, създадени да съответстват на темпото ви, докато бягате.
Използвайте вградената функция за парти режим на Spotify
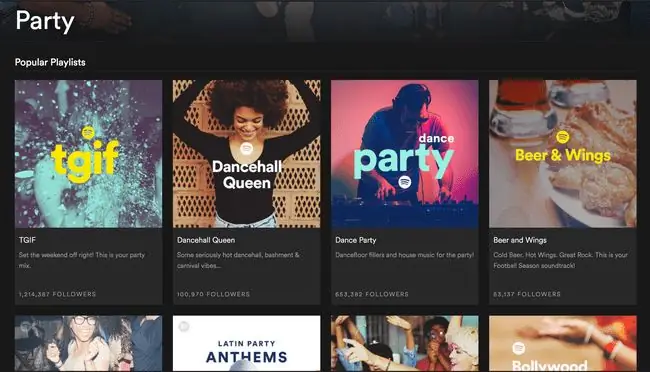
Ако не сте готови да инвестирате в първокласно приложение за диджейство на трета страна, възползвайте се от функцията Party Mode в Spotify. Това ви дава достъп до плавни парти миксове с три регулируеми нива, които да отговарят на настроението.
За да намерите тази функция, отидете в полето Search и въведете Party. Превъртете надолу, докато видите Genres и изберете Party. Изберете плейлист, след което изберете Пусни.
Сътрудничете с приятелите си за създаване на плейлисти
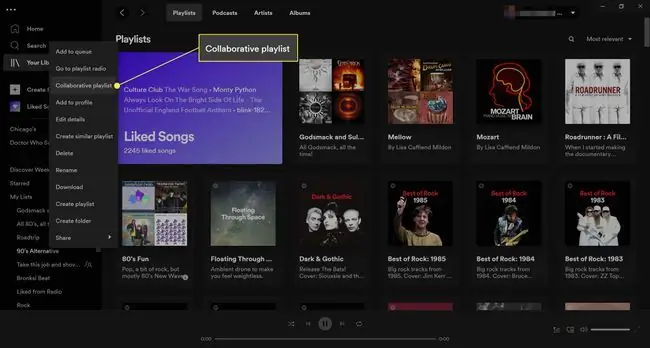
Ако планирате празненство или тръгвате на път с приятели, може да ви помогне да имате музика, която всички харесват. За приятели, които също използват Spotify, можете да работите заедно, за да добавите това, което харесвате, към един плейлист.
В настолното приложение щракнете с десния бутон върху който и да е плейлист и след това изберете Съвместен плейлист. В мобилното приложение докоснете трите точки под заглавието на плейлиста и след това докоснете Направете сътрудничество.
Използвайте мобилното си устройство като дистанционно за Spotify на вашия компютър
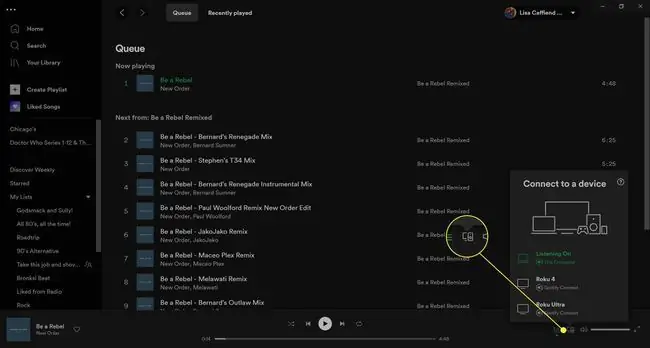
Можете да използвате акаунта си в Spotify от всякакви устройства. Той безпроблемно ще превключва и синхронизира всичко, което възпроизвеждате, когато започнете да слушате от едно устройство на друго.
Ако сте първокласен потребител и искате да слушате Spotify от компютъра си, но не искате да ходите до него всеки път, когато искате да превключите към нова песен, използвайте своя смартфон или таблет, за да действате като дистанционно. На вашия компютър в долния десен ъгъл изберете Devices (изглежда като монитор и високоговорител) и след това изберете на кое устройство искате да се възпроизвежда музиката. Или отворете Настройки на вашия смартфон, изберете Свързване с устройство и изберете вашия компютър от списъка.
Започнете да играете Spotify от мобилното си устройство. В менюто на устройствата ще се появи вашият настолен компютър и мобилно устройство. Изберете опцията за компютър, за да продължите да играете Spotify на вашия компютър, но сега можете да контролирате всичко от приложението Spotify на вашето мобилно устройство.
Изпращайте песни на хората чрез Facebook Messenger и WhatsApp
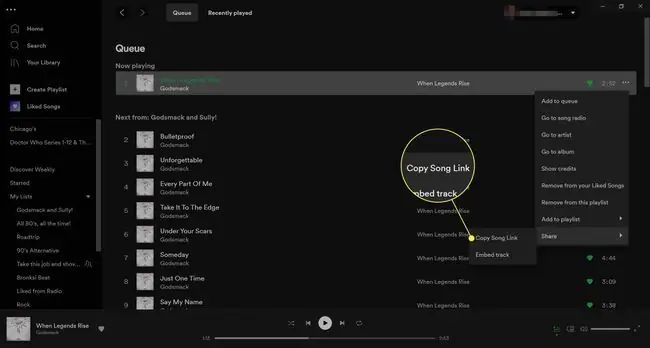
Потребителите на Spotify обичат да споделят това, което слушат в социални мрежи като Facebook, Twitter, Tumblr и други. Но знаете ли, че можете да ги изпратите лично на хора, с които сте свързани във Facebook, WhatsApp и други приложения за съобщения?
Когато слушате нещо в приложението, докоснете трите точки в горния десен ъгъл и след това докоснете Споделяне. Ще видите, че Facebook Messenger и WhatsApp са две от опциите, които имате.
В настолното приложение, до песента, изберете три точки и изберете Споделяне > Копиране на песен Връзка. След това поставете връзката във всяко приложение за съобщения, имейл и др.
Слушайте песни, които никога не са били пускани
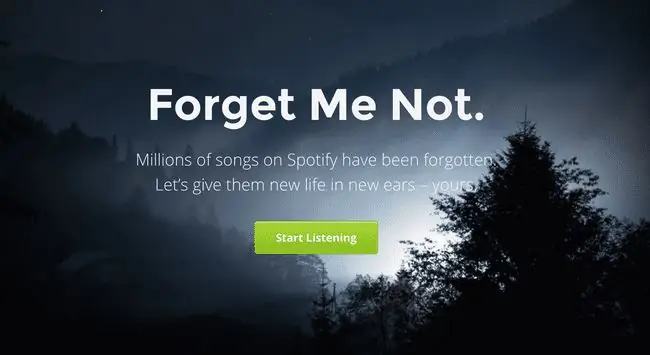
Невероятно, но в Spotify съществуват милиони песни, които никой не е пускал нито веднъж. Forgotify е инструмент, който помага на потребителите на Spotify да открият тези песни, за да могат да ги проверят.
Щракнете върху бутона Започнете да слушате и влезте в акаунта си в Spotify. Кой знае - може би ще попаднете на нещо, което ще искате да слушате повече от веднъж.
Открийте предстоящи концерти във вашия район
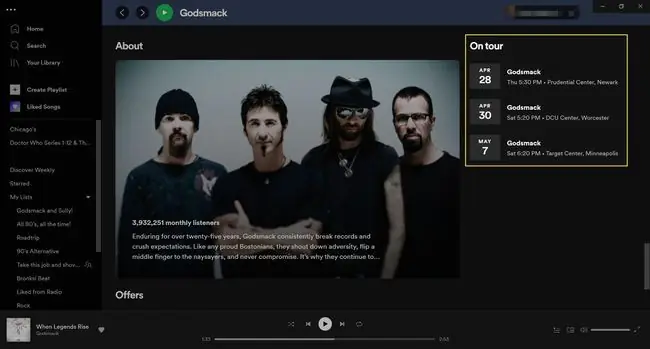
Spotify проследява турнета и концерти на артисти в градове по света, за да можете да видите кой ще бъде близо до вас - включително кога и къде. За да видите това, намерете изпълнител и превъртете надолу до секцията На турне.
Ще видите предстоящите концерти, които можете да изберете, за да видите подробности за техните концерти в Ticketmaster.






