Какво да знаете
- Отворете инструмента за намиране и замяна в Word с клавишната комбинация CTRL+ H.
- Намиране и заместване не взема предвид главните букви, освен ако изрично не му кажете.
- За да замените главни букви, изберете More в полето Find and Replace, след което Match Case > Replaceили Замени всички > OK.
Всички издания на Microsoft Word предлагат функция, наречена Намиране и замяна. Използвайте този инструмент, за да търсите конкретна дума, число или фраза в документ и да ги замените с нещо друго. Можете също така да направите няколко замени наведнъж - като промяна на име или коригиране на нещо, което постоянно грешите. Използвайте го и за замяна на числа или препинателни знаци и за главни или премахващи главни букви на думи.
Ако включите Проследяване на промените, преди да започнете, можете да отхвърлите замяната или изтриването на всяка нежелана дума.
Намиране и замяна на дума
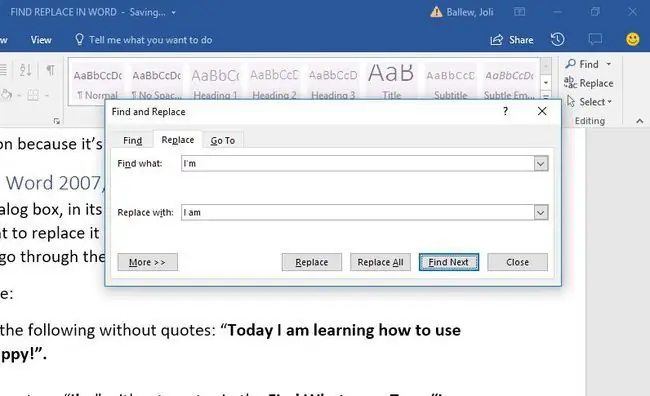
Диалоговият прозорец за намиране и замяна на Microsoft Word в най-простата му форма ви подканва да въведете думата, която търсите, и думата, с която искате да я замените. След това щракнете върху Replace и или позволете на Word да промени всеки запис вместо вас, или ги прегледайте един по един.
За да отворите инструмента, натиснете Ctrl+H (Cmd+H на Mac).
Промяна на главни букви в Microsoft Word
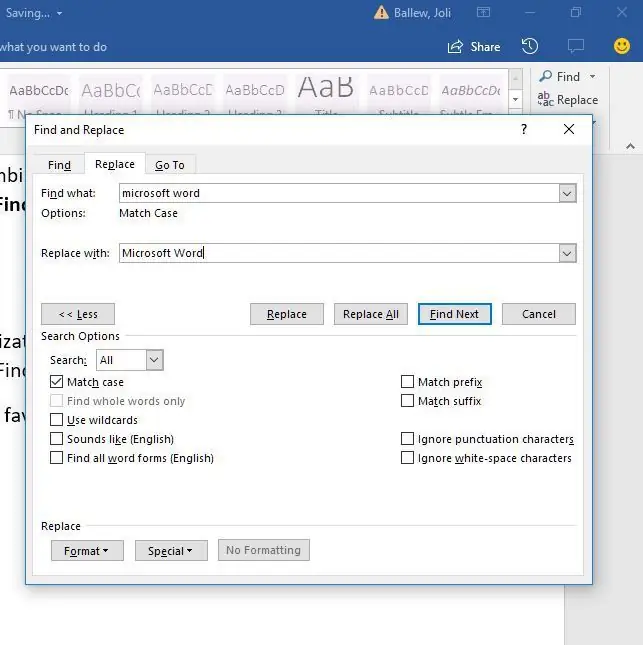
Функцията за намиране и замяна не взема под внимание нищо относно главните букви, освен ако изрично не й кажете. За да стигнете до тази опция, ще трябва да щракнете върху опцията Още в диалоговия прозорец Намиране и замяна:
- Отворете диалоговия прозорец Намиране и замяна, като използвате любимия си метод. Предпочитаме Ctrl+ H.
- Щракнете Още.
- Въведете съответния запис в редовете Намери какво и Замени с.
- Щракнете върху Match Case.
- Щракнете Замени и Замени отново или щракнете върху Замени всички.йени
- Щракнете OK.
Разширени опции
Когато изберете разширителя Още в диалоговия прозорец Търсене и замяна, ще срещнете няколко персонализации. Списъкът с елементи варира в зависимост от версията на Word, която използвате.
Опции за търсене
Изберете квадратчетата за отметка, за да включите или изключите неща като препинателни знаци, бели интервали или поднизове. Освен това приложете инструменти като съпоставяне на словоформа (т.е. walked също съвпада с ходене) и съвпадение на Soundex (Karin съвпада с Karen).
Опции за замяна
Word поддържа и по-разширени замествания. Използвайте специални символи, за да замените текстовото маркиране със символи. Например, заменете код на символ като & с амперсанд. Този подход е полезен за премахване на претрупания поставен HTML текст, който използва HTML кодове за изобразяване на определени символи.






