Какво да знаете
- В раздела View докоснете Ruler, за да отворите линийка с 2 триъгълника и правоъгълник отляво и 1 триъгълник от точно.
- Плъзнете правоъгълника, за да промените лявото поле. Преместете горния триъгълник, за да направите отстъп на първия ред на абзац.
- Плъзнете долния триъгълник, за да създадете висящ отстъп. Преместете далечния десен триъгълник, за да промените дясното поле.
Тази статия обяснява линийката в Microsoft Word и как да я използвате за задаване на ляво и дясно поле, отстъп на първия ред на абзац или създаване на висящ отстъп. Статията също така включва информация за използването на клавиша Tab за отстъпи.
Отстъпи: какво представляват и как да ги използвате
Отстъпът задава разстоянието между лявото и дясното поле. Използва се и при водещи символи и номериране, за да се гарантира, че текстът е подреден правилно.
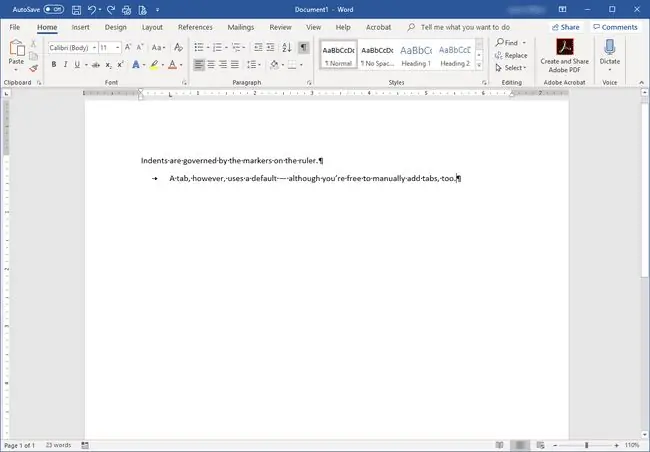
Отстъпите се показват на линийката. Ако линийката не се показва в горната част на документа, щракнете върху квадратчето за отметка Ruler в раздела View. Маркерът за отстъп се състои от два триъгълника и правоъгълник.
Word предлага четири типа отстъпи:
- Отстъпът Left контролира разстоянието между абзаца и лявото поле. За да го промените, щракнете върху най-долния край на маркера за отстъп - правоъгълника - и го плъзнете на нова позиция.
- Отстъпът Десен контролира разстоянието между абзаца и дясното поле и има собствен маркер. Обозначава се с един триъгълник на линийката в текущото дясно поле. Щракнете и го плъзнете, за да промените полето.
- Отстъпът Първи ред се използва за отстъп на първия ред на абзац или на всеки абзац. Щракнете върху горния триъгълник на маркера за отстъп и го преместете там, където искате да бъде позициониран отстъпът на първия ред.
- Отстъпът Висящ контролира как текстът на абзац се подрежда под първия ред. Това обикновено се коригира, когато работите с водещи символи или номериране и текстът не се подрежда правилно. Щракнете и плъзнете върху втория триъгълник (този в средата), за да приложите висящ отстъп.
Можете също да приложите отстъпи чрез областта Параграф на раздела Начало.
Какво представляват разделите на Microsoft Word?
Разделите влизат в действие, когато натиснете клавиша Tab на вашата клавиатура. Той премества курсора с половин инч по подразбиране, подобно на пряк път за няколко интервала. Както отстъпите, така и разделите се влияят от знаците за абзаци, които се появяват, когато натиснете Enter Нов абзац се започва всеки път, когато натиснете клавиша Enter.
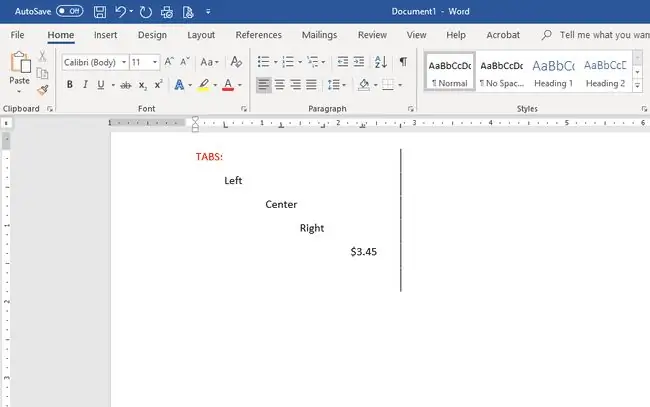
Подобно на отстъпите, разделите се поставят върху линийката и контролират разположението на текста:
- Разделът Ляво се използва като отстъп на първия ред; премества първия ред на абзаца в раздела.
- Разделът Среден центрира целия абзац върху местоположението на раздела на линийката.
- Разделът Десен подравнява текста към дясното местоположение на раздела.
- Ако вашият документ съдържа числа с десетични знаци, разделът Decimal гарантира, че числата са подредени в десетичната запетая.
- Можете да използвате раздела Лента, за да поставите вертикална лента в позицията за спиране на раздела. Лентата се спуска надолу за всеки ред от текста, управляван от този раздел, независимо дали наистина натиснете клавиша Tab, за да преминете към него.
Най-бързият начин да зададете табулатори е да щракнете върху линийката там, където искате раздел. Всеки път, когато натиснете клавиша Tab, докато пишете, текстът се подрежда там, където сте поставили разделите. Плъзнете разделите извън линийката, за да ги премахнете.
За по-прецизно разположение на разделите, щракнете върху Форматиране и изберете Раздели, за да отворите прозореца на раздела. Там можете да поставите раздели прецизно и да изберете вида на раздела, който искате в документа.






