Какво да знаете
- Влезте в Instagram.com, щракнете върху +, качете снимка или видеоклип, редактирайте и щракнете върху Споделяне.йени
- Настолното приложение Instagram за Windows работи по същия начин като уеб версията.
Тази статия обяснява как да използвате Instagram на настолен компютър с компютър или Mac.
За достъп до страницата си в Instagram в мрежата отидете в адресната лента на браузъра, след което въведете https://instagram.com/ потребителско име.
Как да публикувате в Instagram на настолен компютър
Можете да осъществите достъп до Instagram на вашия компютър или Mac с помощта на уеб браузър, за да преглеждате вашата емисия, да харесвате и коментирате публикации, да преглеждате своя профил и да следвате или спирате да следвате хора. Instagram също наскоро добави възможността за изпращане и получаване на директни съобщения. Можете също да публикувате снимки или видеоклипове.
- Отидете на Instagram.com и влезте.
-
Щракнете върху бутона Създаване на нова публикация (+) в горния десен ъгъл на страницата.

Image -
Плъзнете изображение или видео файл към прозореца Създаване на нова публикация, който се появява. Друга възможност е да щракнете върху Избор от компютър, отидете до файла, който искате да публикувате, и изберете Отваряне. Снимката или видеото се появяват в прозореца.

Image -
Щракнете върху лупата в долния ляв ъгъл на прозореца, за да увеличите изображението, ако искате да го изрежете. След това го плъзнете до желаната позиция в прозореца.

Image -
Изберете иконата с двойна стрелка, за да изберете конкретно съотношение на страните за публикацията.

Image -
Ако искате да добавите още изображения, щракнете върху бутона за множество снимки в долния десен ъгъл, щракнете върху знака плюс (+), който се появява, и добавете още до девет снимки или видеоклипа.

Image -
Щракнете върху Напред, за да продължите.

Image -
В раздела Филтри изберете филтър, който да приложите, ако желаете. В раздела Adjustments регулирайте аспекти като яркост, контраст и наситеност. Щракнете върху Напред, за да продължите.

Image -
Добавете надпис, маркирайте някого и добавете хаштагове, ако желаете. Кликнете върху Споделяне, когато сте готови да споделите публикацията.

Image
Използвайте приложението Instagram за Windows настолен компютър
Настолното приложение Instagram за Windows работи по същия начин като уеб версията. Можете да публикувате снимки или видеоклипове, да преглеждате публикации, да харесвате и коментирате, както и да следвате и спирате да следвате потребители. Instagram за Windows обаче не работи с по-стари компютри или Mac.
Instagram за Windows изисква Windows 10 версия 10586.0 или по-нова и 2 GB RAM. Освен това е необходим акаунт в Microsoft, за да изтеглите Instagram за Windows.
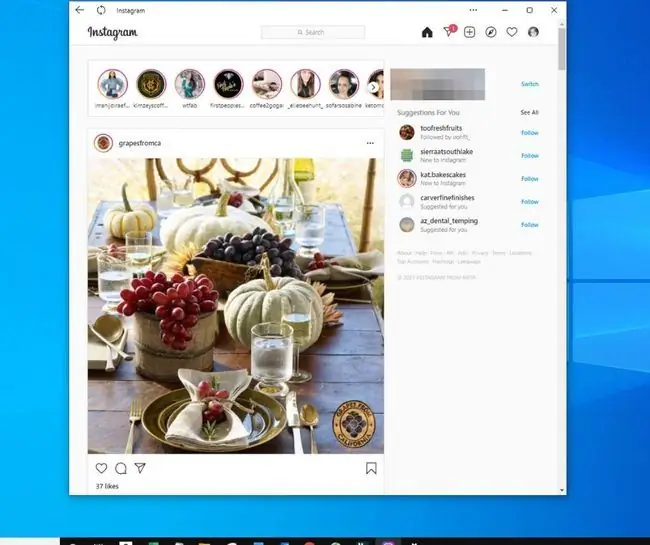
Заобиколни решения за по-стари компютри
Ако искате да публикувате снимки и видеоклипове в Instagram от вашия работен плот и имате Mac или по-стар компютър, който не може да стартира приложението Instagram за Windows, има някои заобиколни решения.
BlueStacks
BlueStacks е безплатен емулатор на телефон с Android. Той емулира Android версията на Instagram на компютър или Mac, което прави възможно качването на снимки в Instagram.
Емулаторът е софтуерна програма, която симулира операционна система на мобилен телефон (или друг тип операционна система) на компютър.
Инсталирайте BlueStacks, след което изтеглете Instagram. Влезте в акаунта си в Instagram и вашата емисия в Instagram ще се появи както на телефон.
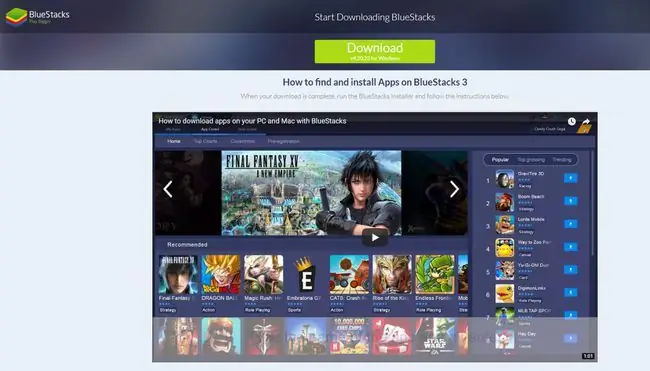
Flume
Flume е приложение за Instagram само за Mac, което ви позволява да качвате снимки, да публикувате в Instagram от Mac, да редактирате снимки и др. Той също така включва някои функции за опитни потребители, които мобилното приложение Instagram не предлага, като преки пътища при задържане на мишката и начини за популяризиране на вашата марка.
Имейл
Ако на вашия настолен компютър има снимка, която искате да публикувате в Instagram, нискотехнологично решение е да си изпратите снимката по имейл, да получите достъп до нея от телефона си и след това да я публикувате в Instagram.
Dropbox
Използвайте Dropbox, безплатното приложение за съхранение, базирано на облака, за да споделяте снимки от вашия настолен компютър с мобилното си устройство, след което отворете тези снимки в Instagram.
Pixlr
Pixlr не е заобиколно решение на Instagram за настолен компютър. Вместо това, това е приложение за снимки с функции, подобни на Instagram. Pixlr нарича себе си „онлайн редактор на снимки от следващо поколение“.






