Грешката Code 10 е един от няколкото кода за грешка на Device Manager. Генерира се, когато Device Manager не може да стартира хардуерното устройство, ситуация, която обикновено се причинява от остарели или повредени драйвери.
Устройство може също да получи грешка с код 10, ако драйвер генерира грешка, която Диспечерът на устройствата не разбира. С други думи, грешка с код 10 понякога може да бъде много общо съобщение, показващо някакъв вид неопределен драйвер или хардуерен проблем.
Грешката Code 10 може да се отнася за всяко хардуерно устройство в диспечера на устройствата, въпреки че повечето грешки Code 10 се появяват на USB и аудио устройства.
Всяка операционна система на Microsoft може да изпита грешка в диспечера на устройства с код 10, включително Windows 10, Windows 8, Windows 7, Windows Vista, Windows XP и други.
Грешка с код 10
Грешката с код 10 почти винаги ще се показва по следния начин:
Това устройство не може да стартира. (Код 10)
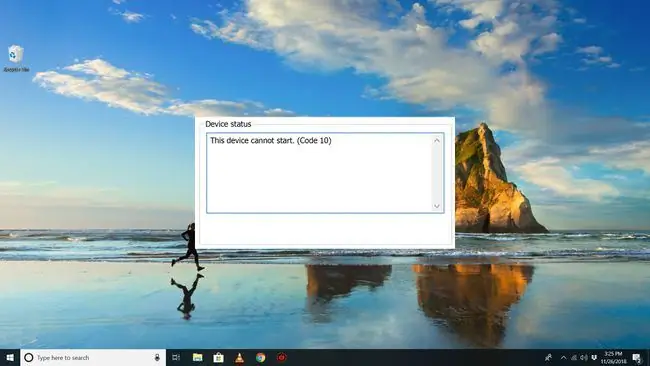
Подробности за кодовете за грешка на диспечера на устройствата като код 10 са достъпни в областта за състояние на устройството в свойствата на устройството.
Кодовете за грешка на Диспечер на устройства са ексклузивни за Диспечер на устройства. Ако видите грешката Code 10 другаде в Windows, има вероятност това да е код за системна грешка или специфична за софтуера грешка, която не трябва да отстранявате като проблем с диспечера на устройства.
Как да коригирате грешка с код 10
-
Рестартирайте компютъра си, ако още не сте го направили.
Винаги има вероятност грешката с код 10 да е причинена от някакъв временен проблем в диспечера на устройствата или с хардуера. Ако е така, рестартирането, както в много ситуации, може да го поправи.

Image -
Инсталирали ли сте устройство или направили ли сте промяна в диспечера на устройства точно преди да се появи грешката с код 10? Ако е така, възможно е промяната, която сте направили, да е причинила грешката.
Отменете промяната, ако можете, рестартирайте компютъра си и след това проверете отново за грешка с код 10.
В зависимост от случилото се, някои решения може да включват:
- Премахване или преконфигуриране на новоинсталираното устройство
- Връщане на драйвера до версия преди вашата актуализация
- Използване на Възстановяване на системата за отмяна на скорошни промени, свързани с диспечера на устройства
- Преинсталирайте драйверите за устройството. Деинсталирането и след това повторното инсталиране на драйверите за устройството е вероятно решение за грешка с код 10.
Ако USB устройство генерира грешка с код 10, деинсталирайте всяко устройство в хардуерната категория контролери на универсалната серийна шина в диспечера на устройства като част от преинсталирането на драйвера. Това включва всяко USB устройство за масово съхранение, USB хост контролер и USB основен хъб.
Правилното повторно инсталиране на драйвер, както в инструкциите, свързани по-горе, не е същото като просто актуализиране на драйвер. Пълното преинсталиране на драйвер включва пълно премахване на текущо инсталирания драйвер и след това оставяне на Windows да го инсталира отново от нулата.
-
Актуализирайте драйверите за устройството. Също така е много възможно инсталирането на най-новите драйвери за устройството да коригира грешката Code 10, дори ако тези драйвери преди са били функционални.
Ако това работи, това означава, че съхранените драйвери за Windows, които сте преинсталирали по-рано, са или повредени, или остарели с проблем, който по-актуалните драйвери са коригирали.
Не забравяйте да проверите за най-новите драйвери от производителя на вашия компютър и устройство (ако е приложимо), тъй като единият може да разполага с по-нов драйвер от другия.
- Инсталирайте най-новите актуализации на Windows. Microsoft често пуска корекции за Windows и някои компютри нямат инсталирани най-новите сервизни пакети, всеки от които може да съдържа корекция за грешката Code 10.
-
Изтрийте стойностите на UpperFilters и LowerFilters в системния регистър. Две конкретни стойности в системния регистър на Windows може да са повредени, причинявайки грешката.
Въпреки че това не е много често срещано решение за проблем с код 10, то е за много други кодове за грешка на диспечера на устройства. Не се страхувайте да опитате това, ако предишните идеи не са проработили.
-
Опитайте с по-стара версия на драйвера или такава за предишната версия на Windows. Почти всички производители продължават да предоставят достъпни преди това драйвери на своите уебсайтове.
Този трик не работи за коригиране на грешки в код 10 много често, а когато се случи, вероятно означава, че най-новият драйвер, предоставен от производителя, има сериозни проблеми, но си струва да опитате, преди да опитате следващите няколко стъпки.
Опитайте да посетите уебсайта на DriverHub, за да инсталирате по-стар драйвер, ако не можете да го намерите на уебсайта на производителя.
-
Закупете захранван USB хъб, ако се показва грешка с код 10 за USB устройство.
Някои USB устройства изискват повече енергия, отколкото могат да осигурят USB портовете на вашия компютър. Включването на тези устройства в захранван USB хъб заобикаля този проблем.
-
Сменете хардуера. Проблем със самото хардуерно устройство може да причинява грешка с код 10, в който случай подмяната на хардуера е следващата ви логична стъпка.
Друга възможност, макар и не много вероятна, е устройството да не е съвместимо с вашата версия на Windows. Винаги можете да проверите Windows HCL, за да сте сигурни.
- Ако сте сигурни, че хардуерен проблем не причинява грешката Code 10, можете да опитате ремонтна инсталация на Windows. Ако това не помогне, опитайте чиста инсталация на Windows. Не препоръчваме да правите нито едно от двете, преди да смените хардуера, но може да се наложи да опитате, ако не разполагате с други опции.
Моля, уведомете ни, ако сте поправили грешка с код 10, използвайки метод, който не е посочен по-горе. Бихме искали да поддържаме тази страница възможно най-точна.
Нуждаете се от още помощ?
Ако не искате сами да решите този проблем, прочетете нашата статия Как да поправя компютъра си? за пълен списък с опции за поддръжка, плюс помощ за всичко по пътя, като например изчисляване на разходите за ремонт, изваждане на вашите файлове, избор на услуга за ремонт и много повече.
ЧЗВ
Как да коригирам код 43 на моето USB устройство?
Изключете всичките си USB устройства, след което изключете компютъра. След няколко минути включете компютъра. Включвайте едно по едно USB устройство, за да се уверите, че всяко от тях работи. Ако едно устройство задейства грешката, опитайте допълнително отстраняване на неизправности на това конкретно устройство.
Какво е USB-C?
USB Type C конектори е вариант на USB конектора. Формата му е малък, тънък овал на външен вид и не е "ключ" (може да се използва от двете страни). Поддържа по-нови USB формати 3.2 и 3.1, но е и обратно съвместим.






