Можете да получавате, изпращате, изтривате и архивирате съобщения в Gmail точно както бихте направили с всяка друга имейл услуга. Gmail също предоставя удобни методи за архивиране, намиране и етикетиране на съобщения. Научете как да започнете с нов акаунт в Gmail.
Какво е Gmail?
Gmail е безплатна имейл услуга, поддържана от Google. Той се интегрира с други услуги на Google като Google Документи, Google Диск и YouTube.
Gmail също е част от пакета приложения за продуктивност на Google, известен като Google Workspace. Всеки с безплатен акаунт в Google може да получи достъп до Google Workspace, където Gmail е основният център. Google предлага и допълнителни услуги на бизнес ниво с платени абонаменти за Google Workspace.
Има и HTML версия на Gmail, наречена Gmail Basic, и мобилно приложение Gmail.
Ако никога досега не сте имали имейл акаунт, Gmail е отлично място да започнете. Той е надежден и безплатен и идва с 15 GB пространство за съхранение на вашите съобщения, въпреки че това безплатно разпределение от 15 GB включва и всичките ви Google Photos, Google Docs, Sheets, Slides, Drawings, Forms и Jamboard файлове. Все пак 15 GB са добро количество безплатно хранилище и винаги можете да закупите още хранилище от Google.
Вашият имейл се съхранява онлайн, така че можете да получите достъп до него от всяко устройство, свързано с интернет.
Ако имате друг имейл акаунт с различен доставчик, може да успеете да го свържете с Gmail, така че да можете да четете всичките си входящи съобщения в една входяща кутия.
Как да получите акаунт в Gmail
За да създадете нов акаунт в Gmail, първо трябва да създадете нов акаунт в Google.
-
Отидете на Gmail.com и изберете Създаване на акаунт.

Image -
Ако с вашия браузър са използвани други акаунти в Google, може да бъдете подканени да изберете акаунт. Изберете Използване на друг акаунт в долната част, за да стигнете до екрана за вход.

Image -
Изберете Създаване на акаунт > За себе си.

Image -
Въведете исканата информация, след което изберете Напред.
Възможно е да промените името, което се показва в полето От:, след като настроите акаунта си в Gmail.

Image -
Въведете исканата информация, след което изберете Напред.
Предоставянето на информация за възстановяване на акаунта не е задължително, но може да бъде полезно, ако случайно забравите паролата си.

Image -
Прочетете информацията за поверителност на Google и изберете Съгласен съм.

Image
Автоматично ще бъдете отведени до новата ви пощенска кутия в Gmail. Ще видите съобщение от Google във входящата си кутия, съдържащо важна информация за използването на Gmail.
Можете да използвате новите си идентификационни данни за вход в Google за достъп до YouTube, Google Документи и всички други услуги на Google.
Как да настроите Gmail
След като прегледате уводната информация, можете да персонализирате своя акаунт. Например изберете Добавяне на профилна снимка, за да добавите снимка, която ще бъде видима за други потребители на Gmail. Ако искате да промените цветовете и оформлението на интерфейса на Gmail, изберете Settings > Inbox Type за оформлението или Settings > Theme за цветовете. Ако имате друг имейл акаунт, изберете Настройки > Вижте всички настройки > Акаунти и импортиране >Импортирайте поща и контакти , за да ги свържете с новия си Gmail акаунт.
Как да използваме Gmail
За да изпратите ново съобщение в Gmail, изберете Създаване.
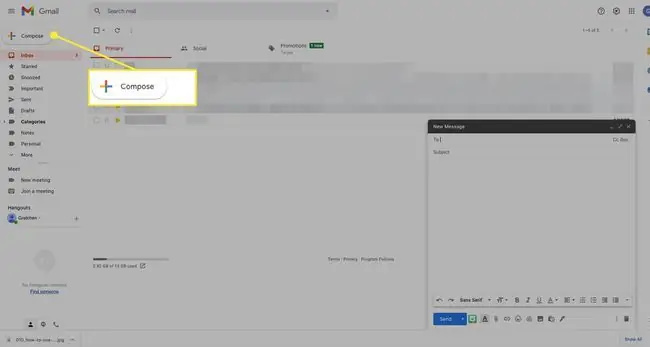
Изберете звезда до съобщение, за да го маркирате като важно.
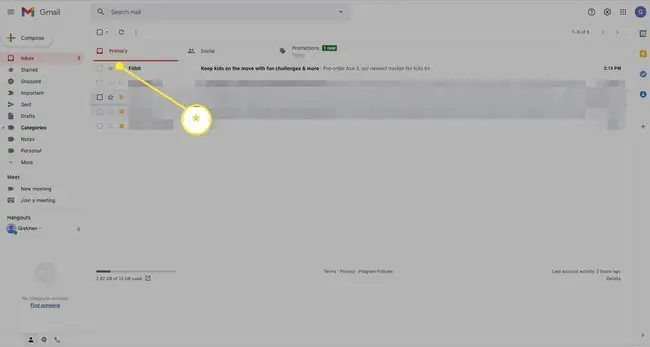
За да премахнете съобщения от входящата си кутия, поставете отметка в квадратчето до съобщението, след което изберете Архив (папката със стрелка надолу) или Изтриване(кошчето).
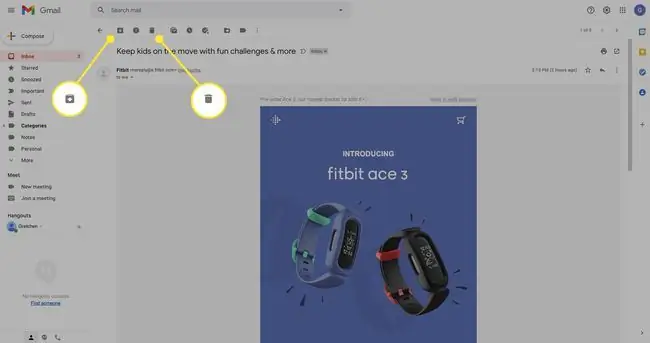
Изпращането на съобщение в кошчето в Gmail не го изтрива автоматично. За да изтриете съобщение за постоянно, изберете Кошче от левия панел, за да отворите вашата папка за боклук, след което изберете Изпразване на кошчето сега.
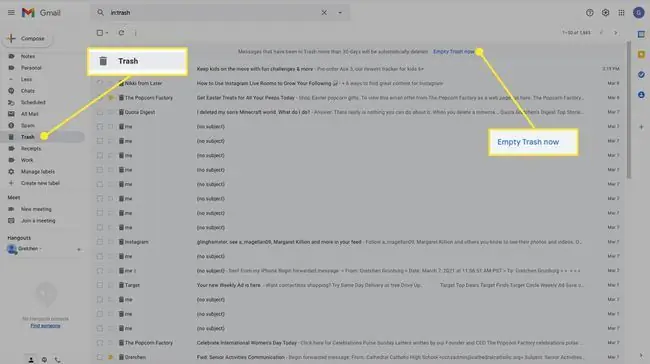
За да излезете от Gmail, изберете иконата на вашия профил (или изображение) в горния десен ъгъл, след което изберете Изход.
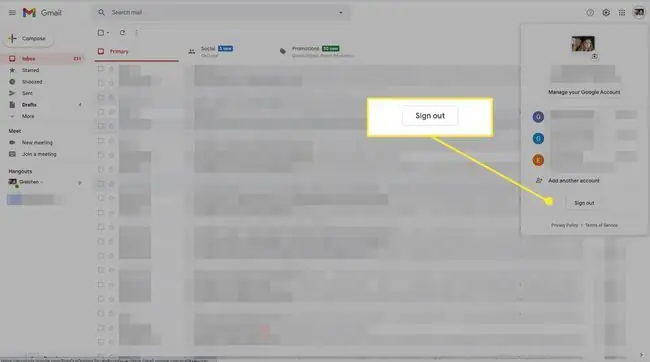
Как се правят етикети
Етикетите в Gmail улесняват управлението на входящата ви поща. Докато преглеждате съобщение, изберете иконата Label и изберете от опциите или изберете Създаване на нов, за да създадете персонализирани етикети.
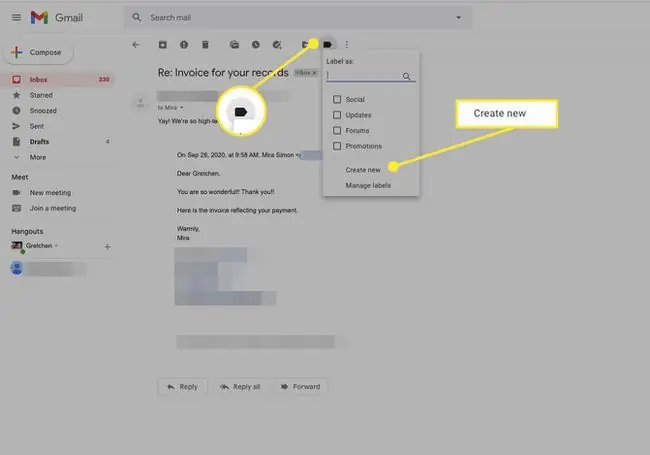
Как да намерите имейли в Gmail
В допълнение към използването на етикети, можете да търсите съобщението с помощта на лентата за търсене над вашата входяща кутия. Можете също да използвате контактите си в Gmail, за да намерите цялата кореспонденция с определени хора.






