Какво да знаете
- В Gmail изберете Зъбно колело за настройки > Вижте всички настройки. Изберете раздела Входящи и поставете отметка в квадратчето до Активиране на прозореца за четене.
- В Gmail изберете стрелката надолу до новия бутон Превключване на режим на разделен панел.
- Изберете или Вертикално разделяне или Хоризонтално разделяне. Отворете имейл, за да видите панела за визуализация.
Тази статия обяснява как да активирате панела за предварителен преглед в Gmail и да го използвате. Тези инструкции са за настолната версия на Gmail.
Активиране на панела за визуализация в Gmail
Gmail има вградена опция, наречена Preview Pane, която може да ви улесни при четенето на съобщения. Тази функция разделя екрана на две части, така че можете да четете имейли от едната половина и да търсите съобщения от другата.
Превключването между различните панели за четене е лесно, но преди да започнете, трябва да активирате панела за предварителен преглед в Gmail (деактивиран е по подразбиране). Включете опцията Панел за визуализация в Gmail чрез секцията Разширени на настройките. Преди това се наричаше Labs.
-
Изберете зъбно колело за настройки в горния десен ъгъл на Gmail.

Image -
Изберете Виж всички настройки от менюто, което се показва.

Image -
Отидете до раздела Входящи.

Image -
Превъртете надолу до секцията Прозорец за четене и поставете отметка в квадратчето до Активиране на прозореца за четене.

Image -
Превъртете надолу и изберете Запазване на промените. Веднага ще бъдете върнати обратно в папката "Входящи".

Image
Как да добавите прозорец за визуализация към Gmail
Сега, когато лабораторията на панела за четене е включена и достъпна, време е наистина да я използвате.
-
Щракнете или докоснете стрелката надолу до новия бутон Превключване на режима на разделен панел (този, който беше активиран в стъпка 5 по-горе).

Image -
Изберете една от тези две опции, за да активирате незабавно панела за четене:
- Вертикално разделяне: Позиционира панела за визуализация отдясно на имейла.
- Хоризонтално разделяне: Позиционира панела за визуализация под имейла, в долната половина на екрана.

Image - Отворете всеки имейл от всяка папка. Трябва да имате работещ панел за визуализация.
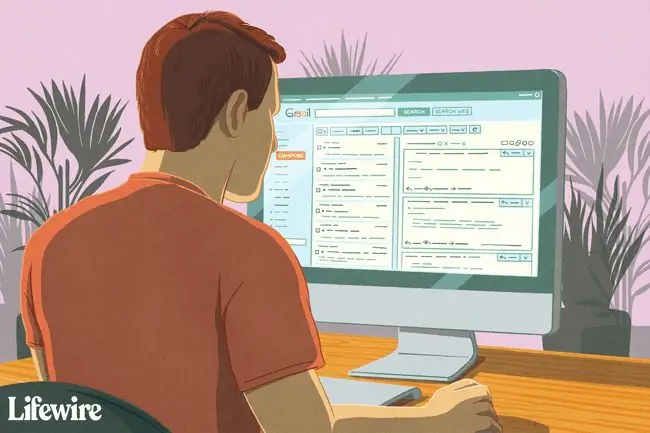
Съвети за използване на панела за визуализация в Gmail
Опцията Вертикално разделяне е предпочитана за широкоекранни дисплеи, тъй като разделя имейла и панела за визуализация, така че да са един до друг, давайки много място за четене съобщението, но все пак разглеждате имейлите си. Ако имате традиционен монитор, който е по-квадратен, може да предпочетете да използвате Хоризонтално разделяне, така че панелът за визуализация да не се съкращава.
След като сте активирали режима на разделен екран, ако поставите курсора на мишката директно върху реда, който разделя панела за визуализация и списъка с имейли, ще откриете, че можете да местите този ред наляво и надясно или нагоре и надолу (в зависимост от режима за преглед, в който се намирате). Това ви позволява да регулирате каква част от екрана искате да използвате за четене на имейла и колко трябва да бъде запазена за преглед на имейл папката.
Има и опция Без разделяне, която можете да изберете заедно с вертикалното или хоризонталното разделяне. Това прави временно деактивиране на прозореца за предварителен преглед, така че да използвате Gmail нормално. Ако изберете тази опция, тя няма да деактивира функцията, а вместо това просто изключете режима на разделяне, който използвате.
Можете да натиснете бутона Превключване на режим на разделен панел (а не стрелката до него), за да превключите незабавно между режима за преглед, в който се намирате, и Няма опция Split. Например, ако в момента четете имейли с включен Хоризонтално разделяне и натиснете този бутон, панелът за визуализация ще изчезне; можете да го натиснете отново, за да се върнете незабавно в хоризонтален режим. Същото важи и ако използвате вертикален режим.
По същите тези редове е опцията за превключване между вертикален и хоризонтален панел, докато четете имейли. Не е необходимо да деактивирате, преинсталирате или обновявате лабораторията на панела за визуализация, за да направите това. Просто използвайте стрелката до бутона Превключване на режим на разделен панел, за да изберете другата ориентация.
Ако включите опцията Без разделяне, докато е отворен имейл, това ще „нулира“панела за четене. С други думи, имейлът ще бъде маркиран като прочетен и панелът за визуализация ще каже Няма избрани разговори Трябва да отворите отново съобщението, ако искате да прочетете същия имейл в новата ориентация.






