Ключови изводи
- Включване: Натиснете бутона захранване или десния край на сензорната лента, докато екранът оживее.
- Ако не се включва, проверете яркостта на екрана, заредете батерията, проверете източника на захранване и нулирайте SMC.
- Изключване: Изберете Apple лого > Изключване. Ако не се изключва, изберете Apple лого > Принудително излизане.
Тази статия обяснява как да включите и изключите своя MacBook. Също така ще проучим какво да правите, ако не можете да включите или изключите своя MacBook. Инструкциите обхващат MacBook Pro, MacBook и MacBook Air.
Как да включите вашия MacBook
Всички преносими компютри Mac имат бутона за захранване в горния десен ъгъл на клавиатурата или - ако вашият Mac е оборудван с Touch Bar - от дясната страна на Touch Bar. Номерът е, че някои модели нямат иконата за захранване, отпечатана върху клавиша за захранване. Същият ключ се използва за Touch ID на модели, които поддържат тази функция, и отпечатан символ може да попречи на четенето на пръстов отпечатък.
За да включите вашия Mac, натиснете бутона за захранване или докоснете десния край на сензорната лента, докато екранът оживее и показва полетата за вход.
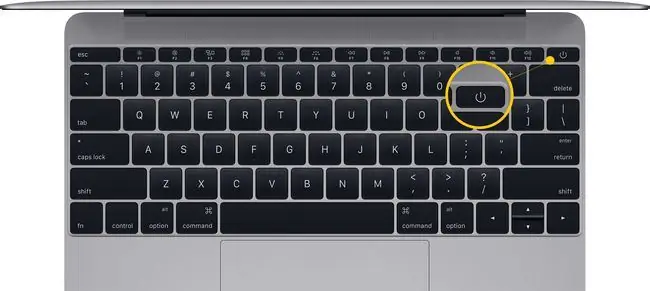
Какво да проверите, когато вашият Mac Notebook не се включва
Когато натиснете бутона за захранване и нищо не се случи, опитайте тези съвети, за да разрешите проблема.
- Проверете яркостта на екрана. Има вероятност нивото на осветеност на дисплея да е намалено много. Ако екранът остане тъмен, след като натиснете бутона за захранване, опитайте да повишите нивата на яркост, като натиснете бутоните с икони, които приличат на слънце, разположени към лявата страна на клавиатурата на горния ред бутони (или сензорната лента).
- Изключете аксесоарите. Изключете всички аксесоари, които са включени във вашия Mac, включително принтери, мобилни устройства, видео дисплеи и USB кабели. Опитайте да рестартирате вашия Mac с несвързани тези елементи.
- Проверете източника на захранване. Погледнете връзките на захранването, за да се уверите, че източникът на захранване е здраво включен във вашия MacBook и се уверете, че AC контактът работи.
- Заредете батерията. Ако батерията на вашия преносим компютър Mac е напълно изтощена, може да се наложи да дадете на компютъра си няколко минути, за да се презареди в електрически контакт, преди устройството да има достатъчно енергия за включване.
- Нулиране на SMC. Нулирането на контролера за управление на системата може да помогне. Изключете захранващия кабел от вашия Mac и го включете отново. След това натиснете и задръжте Shift + Control + Option + бутон за захранване едновременно за около 10 секунди. (Ако имате MacBook от 2009 г. или по-рано със сменяема батерия, процедурата за нулиране на SMC е малко по-различна.)
Как да изключите своя MacBook
Всички Mac (ноутбуци и настолни компютри) се изключват по същия начин: Щракнете върху логото на Apple в горния ляв ъгъл на екрана и изберете Изключване.
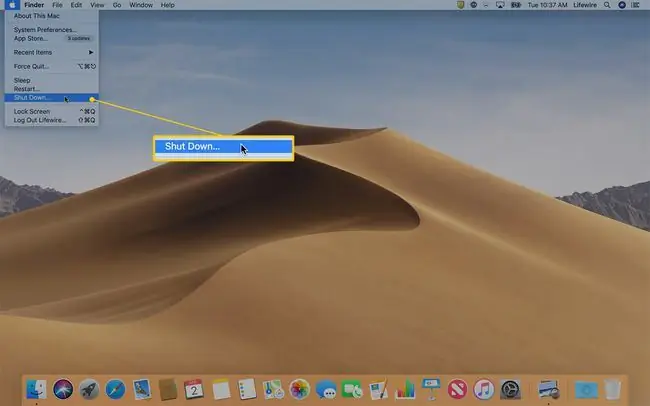
Сигнал, че вашият Mac ще се изключи след 1 минута, ви дава възможност да запазите работа от други програми и приложения.
Задръжте клавиша Command, докато избирате Изключване, за да заобиколите 1-минутното обратно броене и да изключите незабавно. След затваряне на всички приложения компютърът ви се изключва.
Какво да направите, ако вашият Mac не се изключва
Понякога приложенията спират да реагират и пречат на операционната система Mac да се изключи правилно. Ето как да принудите да затворите неотговарящи приложения.
-
Щракнете върху менюто на Apple в горния ляв ъгъл на екрана и изберете Принудително излизане. Можете също да отворите това меню с клавишната комбинация Command + Option + Esc.

Image -
Погледнете в прозореца за принудително изключване на приложения за приложение, което има Не отговаря до него.

Image - Щракнете върху името на приложението, което не отговаря, и щракнете върху Принудително излизане. След като принудите приложението да излезе, опитайте отново да изключите Mac.
- Ако принудителното излизане не реши проблема, задръжте бутона за захранване на Mac за няколко секунди, за да изключите компютъра. За съжаление, ако трябва да изминете този маршрут, губите всички незапазени работи.
Получаване на експертен съвет
Ако нито една от горните стъпки не реши проблема ви, свързан с включването или изключването на вашия MacBook, посетете Apple Store или оторизиран сервизен доставчик на Apple за помощ.






