Какво да знаете
- Влезте в рутера като администратор > намерете Настройки за парола за Wi-Fi > въведете нова парола > Запазване.
- Изисквания: IP адрес на рутера, потребителско име и парола.
Тази статия обяснява как да промените паролата си за Wi-Fi чрез настройките на вашия рутер, дори ако не знаете текущата.
Как да промените паролата си за Wi-Fi
Процесът се развива по следните общи стъпки.
Това са общи инструкции за промяна на Wi-Fi парола. Стъпките, необходими за промяна на настройките на рутера, се различават между рутерите от различни производители и дори може да са уникални между моделите на един и същи рутер. Следвайки стъпките, има някои допълнителни подробности за тези стъпки.
-
Влезте в рутера като администратор.
Някои по-нови съоръжения - включително системата Xfi от Comcast Xfinity и Google Mesh - оптимизират мрежовото управление в мобилно приложение и приложението е предпочитано пред директното влизане в рутера. Ако вашият доставчик на услуги предлага пакет за мобилно управление, потърсете там инструменти за администриране на вашия Wi-Fi.
- Намерете Настройки за парола за Wi-Fi.
- Въведете нова парола за Wi-Fi.
- Запазване промените.
Влезте във вашия рутер като администратор
Трябва да знаете IP адреса, потребителското име и паролата на вашия рутер, за да влезете в него като администратор.
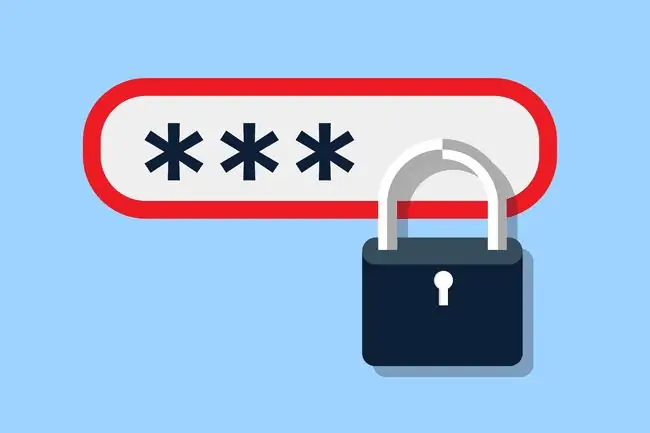
Определете какъв вид рутер имате и след това използвайте тези страници на D-Link, Linksys, NETGEAR или Cisco, за да видите каква парола, потребителско име и IP адрес са необходими, за да влезете във вашия конкретен рутер.
Например, ако използвате рутер Linksys WRT54G, таблицата в тази връзка ви показва, че потребителското име може да се остави празно, паролата е „admin“, а IP адресът е „192.168.1.1“. И така, в този пример ще отворите страницата https://192.168.1.1 във вашия уеб браузър и ще влезете с паролата admin.
Ако не можете да намерите вашия рутер в тези списъци, посетете уебсайта на производителя на вашия рутер и изтеглете PDF ръководството за вашия модел. Много рутери използват IP адреса по подразбиране 192.168.1.1 или 10.0.0.1, така че опитайте тези, ако не сте сигурни, и може би дори променете една или две цифри, ако не работят, като 192.168.0.1 или 10.0.1.1.
Повечето рутери също използват думата admin като парола, а понякога и като потребителско име.
Ако IP адресът на вашия рутер е бил променен, откакто сте го закупили за първи път, проверете шлюза по подразбиране, който вашият компютър използва, за да определи IP адреса на рутера.
Намерете настройките за парола за Wi-Fi
Намирането на настройките за парола за Wi-Fi би трябвало да е сравнително лесно, след като сте влезли в системата. Погледнете в Мрежа, Wireless, или Wi-Fi раздел или нещо подобно, за да намерите информацията за безжичната връзка. Тази терминология е различна при различните рутери.
За да използвате отново примера на Linksys WRT54G, в този конкретен рутер настройките за парола за Wi-Fi се намират в раздела Wireless, под Wireless Security подраздел, а разделът за пароли се нарича WPA споделен ключ.
Долен ред
Въведете нова парола в текстовото поле, предоставено на тази страница - такава, която е достатъчно силна, че ще бъде трудно за някой да отгатне.
Все още не можете да промените паролата за Wi-Fi?
Ако горните стъпки не работят за вас, свържете се с производителя или прегледайте ръководството на продукта за инструкции как да промените Wi-Fi паролата за конкретния рутер, който имате. Просто потърсете в уебсайта на производителя номера на модела на вашия рутер, за да намерите ръководството.
Ако дори не можете да преминете през стъпка 1, за да влезете в рутера, върнете рутера към фабричните настройки по подразбиране, за да изтриете информацията за влизане по подразбиране. Този процес ви позволява да влезете в рутера, като използвате паролата по подразбиране и IP адреса, но изтрива паролата за Wi-Fi. Оттам можете да настроите рутера, като използвате всяка парола за Wi-Fi, която искате.






