Какво да знаете
- След като всичко е разопаковано, включете слушалките в захранването, за да могат да се заредят напълно.
- Изтеглете и настройте приложението Oculus на вашия смартфон и влезте с вашия Facebook/Meta акаунт.
- Свържете вашия Quest 2 към Wi-Fi, настройте границата на пазителя и се запознайте с контролерите.
Тази статия обяснява как да настроите и използвате Meta Quest 2, от току-що извадена от кутията до гмуркане в първата ви игра за виртуална реалност (VR).
Разопаковане и опознаване на вашето Meta (Oculus) мисия 2
The Quest 2 е едно от най-удобните за потребителя VR изживявания, създавани някога, и идва с всичко необходимо направо в кутията. Когато за първи път премахнете капака и отворите кутията, ще намерите слушалките Quest 2, поставени в средата, заедно с разделител и сензорни контролери от двете страни.

Слушалките Quest 2 са едновременно слушалки за VR и компактен компютър в едно, поради което можете да ги използвате както със, така и без компютър, готов за VR. Носи се като набор от големи очила, докато контролерите се държат по един във всяка ръка. Третият елемент, който виждате веднага след отваряне на кутията, е дистанционер, който може да се наложи да използвате, ако носите очила. За да го инсталирате, трябва да извадите пяната и пластмасовата подложка за лице от слушалките, да ги поставите в слушалките и след това да смените подложката за лице.

За да подготвите контролерите, потърсете малки пластмасови зъбчета на всяка дръжка и ги издърпайте. Контролерите се доставят с вече инсталирани батерии, така че издърпването на зъбците ще ги накара да се включат.
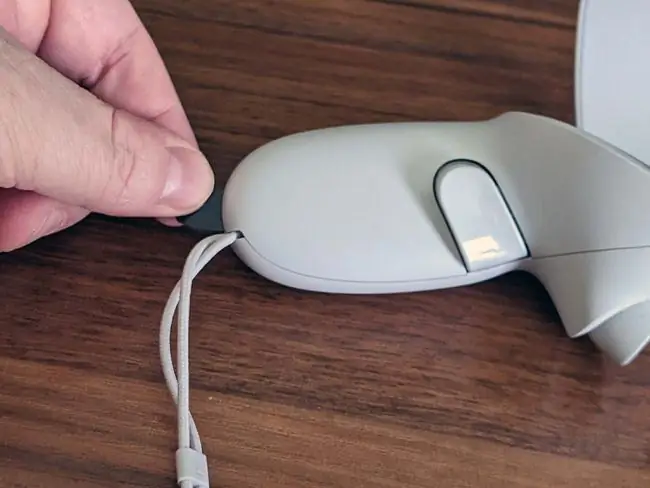
Сега, след като сте разопаковали своя Quest 2, ще искате да го подготвите за процеса на настройка. За да започнете, следвайте тези стъпки:
-
Първо включете слушалките Quest. Натиснете и задръжте бутона за захранване за около две секунди, докато чуете шум от слушалките, след което отпуснете.

Image -
Стиснете тригерите на вашите контролери, за да ги сдвоите със слушалките.

Image - Поставете слушалката или я дръжте здраво към очите си с една ръка.
-
Със свободна ръка вземете съответния контролер.
-
Погледнете в слушалките, използвайте контролера, за да зададете езика си и да се свържете с вашата Wi-Fi мрежа.
Използвайте контролера, за да посочите опциите, и стиснете спусъка с показалеца си, за да направите избор.
- Свалете слушалките и ги включете в USB източник на захранване.
- Поставете слушалките на сигурно място на бюро или маса и те автоматично ще извършват всички необходими актуализации сами.
Изтеглете и инсталирайте приложението Oculus
Докато вашите слушалки извършват необходимите актуализации, можете да се възползвате от възможността да изтеглите и инсталирате приложението Oculus на телефона си. Приложението е достъпно както за Android, така и за iOS и ви позволява да управлявате изживяването си в Quest 2, когато не сте във VR. Той включва магазин, където можете да закупите нови игри на Quest, и е необходим, ако искате да използвате родителски контрол с вашия Quest.
Ето как да настроите вашето приложение Oculus:
- Изтеглете и инсталирайте приложението Oculus на телефона си.
-
Докоснете Продължете с Facebook.
Ако вече имате акаунт в Oculus, можете да докоснете Имате акаунт в Oculus? Ако нямате нито един от тези акаунти, докоснете Регистрация, за да създадете акаунт.
- Въведете своя имейл и парола и докоснете Вход.
-
Докоснете Продължете като (Вашето име).

Image -
Докоснете Продължете като нов потребител на Oculus.
Ако имате съществуващ акаунт в Oculus, докоснете Имате акаунт в Oculus? Влезте, за да го свържете с вашия Facebook акаунт.
- Докоснете Разрешаване само докато използвате приложението.
-
Докоснете Продължи.

Image -
Изберете потребителско име, което да използвате с вашата мисия, и докоснете Продължи.
- Докоснете Продължи.
-
Изберете предпочитаните от вас опции за поверителност и докоснете Продължи.

Image - Изберете ПИН и докоснете отметка.
- Въведете кредитна карта, която да използвате за бъдещи покупки на игри, и докоснете Запазване или докоснете Пропускане, за да направите това по-късно. йени
-
Докоснете Мисия 2.

Image -
Вашето приложение вече е настроено, така че можете да преминете към настройване на вашите слушалки.
Когато приключите с настройката на вашите слушалки, можете да сдвоите своя Quest 2 към телефона си за достъп до родителски контрол, стрийминг и други опции.
Как да настроите Meta (Oculus) Quest 2
С настроеното приложение слушалките ви вече трябва да имат достатъчно заряд, за да ги настроите, и това трябва да стане с всички необходими актуализации. Ако го поставите и видите, че Quest 2 все още се актуализира, поставете го на сигурно място на бюро или маса и се върнете по-късно.
Ето как да настроите мисия 2:
-
Поставете слушалките Quest 2 върху очите си.
Ако носите очила, дръжте слушалките пред очилата си и внимателно ги натиснете към лицето си. Очилата ви не трябва да влизат в контакт с лещите на слушалките. Ако изглежда, че това ще е проблем, ще трябва да използвате включения разделител.
- Издърпайте лентата през главата си и я закрепете около задната част на главата си.
-
За да осигурите добро прилягане, разкопчайте предната велкро лента и или я издърпайте научена, ако лентата е твърде разхлабена, или дръпнете надолу задната част на лентата, ако не е достатъчно голяма за главата ви, след което свържете отново велкрото.

Image -
Ако изображението, което виждате през слушалките, е замъглено, свалете ги, хванете сивата пластмаса, която обгражда една от лещите, и леко я натиснете към или настрани от другата леща.

Image Има три различни позиции на обектива, така че експериментирайте, за да видите кое работи най-добре за вас.
- Ако сте премахнали слушалките, поставете ги обратно и вземете сензорните контролери.
- Следвайте подканите на екрана, за да влезете във вашия акаунт във Facebook или Oculus, и вашият Quest 2 ще бъде готов за използване.
Как да настроите вашата граница Guardian
Тъй като Quest 2 е самостоятелна VR слушалка, можете да я използвате по няколко различни начина. Можете да го използвате, докато седите неподвижно, като в този случай той ще проследява движението на главата ви, но не и на тялото ви. Можете също така да настроите граница на пазител или безопасна зона за игра, в който случай ще можете да се разхождате във VR, да клякате, да сядате, да се изправяте и по друг начин да се движите из виртуалното пространство, като се движите в реалния свят.
Ако нямате зададена граница или преместите своя Quest 2 в нова зона, ще бъдете подканени да създадете нова граница, преди да играете игра.
Ето как да настроите вашата граница на пазителя на Quest 2:
-
Намерете място в къщата си с достатъчно пространство, за да играете игрите си.
Пространството не трябва да има препятствия и нищо по пода, в което бихте могли да се спънете.
- Сложете своя Quest 2 и вземете контролерите.
-
Погледнете надолу и потвърдете, че виртуалната мрежа е на нивото на пода, и изберете Потвърди, ако е така.
Ако решетката изглежда плаваща, изберете Нулиране, клекнете и докоснете пода с вашия контролер.
-
Използвайки десния контролер, дръпнете спусъка и нарисувайте безопасна зона на пода.
Избраната от вас безопасна зона не трябва да има никакви препятствия или опасности от спъване.
- Когато сте доволни от безопасната зона, изберете Потвърди.
-
Докато останете в тази зона, вашите слушалки ще показват виртуалния свят на интерфейса на Quest 2 или каквато и да е игра, която играете.
Придвижете се твърде близо до ръба на вашето пространство за игра и ще се появи решетка като предупреждение. Ако продължите да се движите отвъд решетката, виртуалният свят ще бъде заменен от изглед в сива скала на вашата стая, така че да не се натъкнете случайно или да се спънете в нещо.
Използване на Quest 2 сензорни контролери
Quest 2 идва с два контролера Oculus Touch, способни да проследяват движенията ви, използвайки същата технология, използвана от слушалките.
Тези контролери функционират много като обикновена конзола или компютърен геймпад и включват два аналогови стика, четири лицеви бутона, два тригера, два бутона за захващане, бутон за меню и бутон Oculus.
В допълнение към тези бутони, контролерите също проследяват позицията на ръцете ви, което ви позволява да вдигате и манипулирате обекти в някои игри. В интерфейса на Oculus Quest 2 използвате контролерите, за да насочвате към обекти от менюто и да ги избирате чрез натискане на бутон или спусък.

Ето какво правят бутоните на сензорните контролери:
- Thumbsticks: Използва се за навигация във виртуални среди. В зависимост от играта, може да сте в състояние да се движите или да регулирате камерата си с тези стикове, въпреки че повечето игри ви позволяват да измествате изгледа на камерата, като движите главата си.
- Тригери: Тези бутони лежат естествено под показалците ви. Те могат да избират елементи от менюто в интерфейса на Quest 2 и да извършват различни операции в игрите. Когато се поддържа, можете да посочите виртуален пръст, като вдигнете показалеца си от спусъка.
- Бутони за ръкохватки: Тези бутони са на ръкохватките и се задействат от средния ви пръст. Игрите обикновено използват тези бутони, за да ви позволят да хващате предмети с виртуалната си ръка или да сгъвате и изпъвате пръстите си без показалец. Забележка: Някои игри ви позволяват да свиете юмрук, като докоснете едновременно бутоните за захващане и спусъка, и отворете ръката си, като преместите пръстите си от тези бутони.
- ABXY: Тези бутони изпълняват различни функции в различни игри. В интерфейса на Quest 2 A и X избират неща, докато B и Y ви връщат към предишното меню.
- Бутон за меню: Този бутон обикновено отваря менюта.
-
Бутон Oculus: Натискането на този бутон отваря лентата с инструменти или универсалното меню. Задържането на бутона центрира изгледа ви отново във VR.
Вие сте готови да играете във VR
Вашият Quest 2 вече е готов за работа, имате приложението Oculus на телефона си и разбирате как работят контролите. Това означава, че сте готови да влезете в първата си игра. Може да искате да започнете, като изпробвате някои безплатни игри, като Horizon Worlds или VR Chat, за да усетите как работи VR, или да преминете към модерна класика като Beat Sabre.
За безопасност обмислете да започнете с игри, които са маркирани като Удобни в магазина на Quest 2, и правете редовни почивки. Ако започнете да изпитвате дискомфорт, свалете слушалките, седнете и изчакайте, докато се почувствате по-добре.
Ето как да започнете да играете първата си VR игра. Уверете се, че вашите слушалки и контролери са заредени.
-
Натиснете бутона Oculus на десния контролер, за да изведете лентата с инструменти.

Image -
Изберете иконата на магазин (пазарска чанта).

Image -
Намерете безплатна игра или такава, която искате да купите, и я изберете.

Image -
Или изберете Вземете за безплатна игра, или бутона за цена за първокласна игра и я изтеглете.

Image -
Изчакайте играта да се изтегли и инсталира, след което изберете Старт.

Image В бъдеще ще имате достъп до всичките си игри от библиотеката.
-
Вие сте в играта.

Image
Тези инструкции ви показаха как да започнете да играете игра на вашия Quest 2, но можете също да се свържете с компютър, готов за VR, за да играете игри през SteamVR, когато сте готови за изцяло ново VR изживяване.
ЧЗВ
Как да купя игри за Oculus Quest 2?
За да купите нови игри на вашия Meta (Oculus) Quest 2, отворете витрината на Quest 2, като натиснете бутона Oculus на десния сензорен контролер Oculus и изберетеикона на магазин от лентата с инструменти. Ако сте добавили начин на плащане, можете да купувате игри директно от магазина на Quest 2, без да напускате VR.
Как да предавам Oculus Quest 2 на телевизор?
За да предавате от вашите слушалки Meta (Oculus) Quest или Quest 2 към телевизор, включете телевизора, поставете слушалките и ги включете. Изберете Споделяне > Cast. Изберете вашето устройство и щракнете върху Напред. Ще видите известие, че предаването е започнало.
Как да възстановя фабричните настройки на Oculus Quest 2?
За да възстановите фабричните настройки на Meta (Oculus) Quest 2, натиснете и задръжте бутоните захранване и намаляване на звука на слушалките. Използвайте бутона за сила на звука, за да маркирате Възстановяване на фабричните настройки; натиснете бутона за захранване, за да го изберете. Използвайте бутона за сила на звука, за да маркирате Да, изтриване и възстановяване на фабричните настройки и след това натиснете бутона за захранване, за да инициирайте нулирането.






