Какво да знаете
- Търсете в менюто "Старт" за Команден ред.
- Алтернативно, в Windows 11/10 щракнете с десния бутон върху бутона "Старт" и изберете Windows Terminal или Команден ред. йени
- Друг метод, който работи във всички версии на Windows, е да изпълните командата cmd от диалоговия прозорец Изпълнение.
Тази статия обяснява как да отворите командния ред, който е една от програмите с интерфейс на командния ред, използвани за изпълнение на команди в операционни системи Windows. Въпреки че вероятно не е инструмент, който повечето от вас ще използват редовно, командният ред наистина може да бъде полезен от време на време, може би за отстраняване на конкретен проблем с Windows или за автоматизиране на някакъв вид задача.
Отворете командния ред в Windows 11 или 10
Има няколко начина, но използването на лентата за търсене в лентата на задачите е един бърз метод.
Как отваряте командния ред се различава между версиите на Windows. Тези първи стъпки се отнасят за Windows 11 и Windows 10, а по-надолу са указания за Windows 8 и Windows 8.1 и Windows 7, Windows Vista и Windows XP. Вижте каква версия на Windows имам? ако не сте сигурни.
- Изберете бутона Старт.
- Въведете cmd.
-
Изберете Команден ред от списъка.

Image
Някои популярни команди на командния ред, за които може би сте чували, включват ping, netstat, tracert, shutdown и attrib, но има много повече. Имаме пълен списък с команди на Windows Command Prompt.
Отворете командния ред през папката на менюто "Старт"
Друг начин да отворите командния ред в Windows 10 е да погледнете в неговата папка на менюто "Старт":
- Изберете бутона Старт.
- Изберете папката Windows System от списъка.
-
Изберете Команден ред от групата папки.

Image
Отворете командния ред с помощта на менюто за опитен потребител
Още един метод е чрез менюто за опитен потребител. Ако използвате клавиатура или мишка, изберете Windows Terminal (Windows 11) или Command Prompt (Windows 10) от менюто, което се появява след натискане на Win+X или щракване с десен бутон върху бутона Старт.
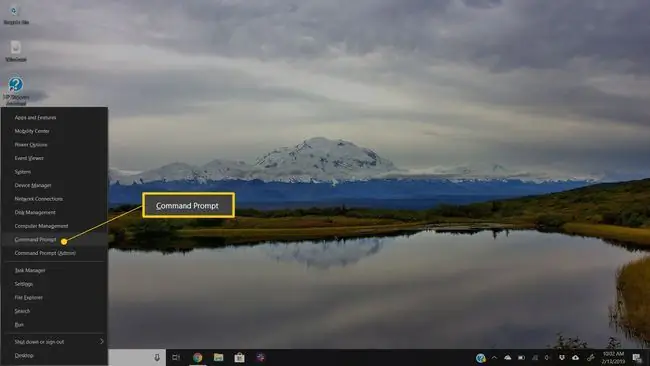
Може да видите опции на Windows PowerShell в менюто за опитен потребител вместо в командния ред. В по-новите версии на Windows 10 командният ред е заменен от PowerShell, но можете да превключвате между PowerShell и командния ред от менюто за опитен потребител. Windows Terminal е заместителят в Windows 11.
Отворете командния ред в Windows 8 или 8.1
Ще намерите командния ред в Windows 8 през екрана с приложения.
-
Изберете бутона Старт и след това плъзнете нагоре, за да покажете екрана Приложения. Можете да постигнете същото с мишката, като изберете иконата със стрелка надолу в долната част на екрана.
Ако използвате клавиатура или мишка, наистина бърз начин да отворите прозорец на командния ред в Windows 8 е чрез менюто за опитен потребител - просто задръжте WIN и X клавиши заедно или щракнете с десния бутон върху бутона "Старт" и изберете Команден ред.
Преди актуализацията на Windows 8.1, екранът с приложения може да бъде достъпен от началния екран, като плъзнете нагоре от долната част на екрана или щракнете с десния бутон където и да е и след това изберете Всички приложения.
-
Плъзнете или превъртете надясно на екрана с приложения, за да намерите заглавието на секцията Windows System.
-
Изберете Команден ред. Вече можете да изпълните всяка команда, която трябва да изпълните.
Вижте нашия списък с команди на Windows 8 Command Prompt за всички команди, налични чрез Command Prompt в Windows 8, включително кратки описания и връзки към по-задълбочена информация, ако я имаме.
Отворете командния ред в Windows 7, Vista или XP
В тези версии на Windows командният ред се намира чрез група папки в менюто "Старт".
-
Отворете менюто "Старт" от долния ляв ъгъл на екрана.
В Windows 7 и Windows Vista е малко по-бързо да въведете command в полето за търсене в долната част на менюто "Старт" и след това да изберете Command Prompt, когато се появи в резултатите.
- Отидете на Всички програми > Аксесоари.
-
Изберете Команден ред от списъка с програми.
Вижте нашия списък с команди за Windows 7 и списък с команди за Windows XP, ако имате нужда от справка за команди за някоя от тези версии на Windows.
Други начини за отваряне на командния ред
Командният ред в Windows 11 до Windows XP също може да се отвори с команда. Това е особено полезно, ако обичате да използвате диалоговия прозорец Изпълнение или ако File Explorer се е сринал и менюто Старт е недостъпно (и следователно указанията по-горе не работят).
За да направите това, въведете cmd в интерфейса на командния ред. Това може да бъде в диалоговия прозорец Изпълнение (WIN+R) или Файл > Изпълнение на нова задачана Диспечер на задачитеменю.
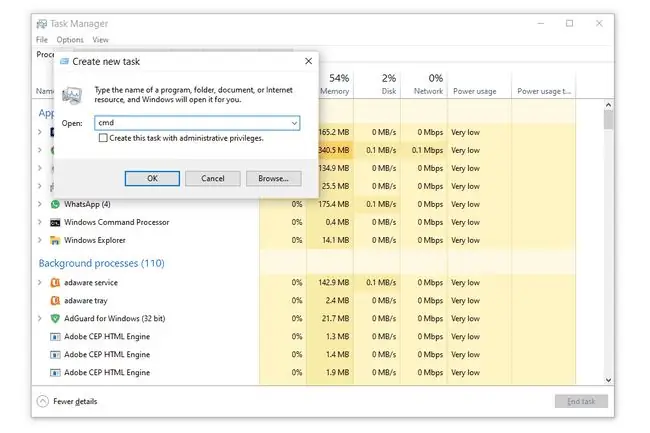
Повишени командни подкани и стари версии на Windows
Във версии на Windows, издадени преди Windows XP, като Windows 98 и Windows 95, командният ред не съществува. Въпреки това, по-старият и много подобен MS-DOS Prompt го прави. Тази програма се намира в менюто "Старт" и може да се отвори с командата command run.
Някои команди, като командата sfc, която се използва за поправка на файлове на Windows, изискват командният ред да бъде отворен като администратор, преди да могат да бъдат изпълнени. Ще разберете дали случаят е такъв, ако получите съобщение като някое от тези след опит да изпълните командата:
- проверете дали имате администраторски права
- … командата може да се изпълни само от команден ред с повишени права
- трябва да сте администратор
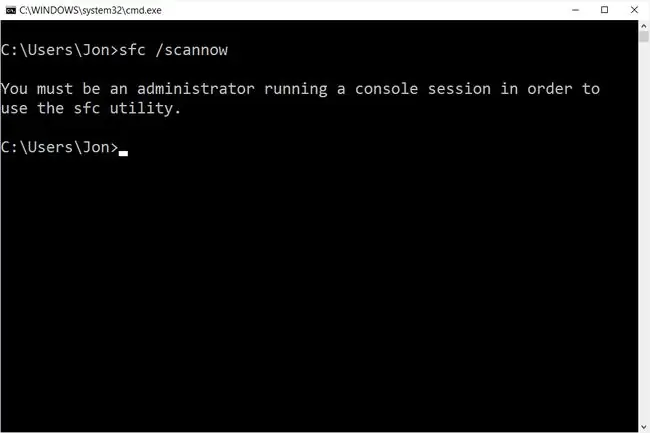
Вижте Как да отворите команден ред с повишени права за помощ при стартиране на командния ред като администратор, процес, който е малко по-сложен от описания по-горе.
ЧЗВ
Как се променя директорията в командния ред?
Въведете командата cd, последвана от интервал и името на папката. Например, ако приемем, че в момента сте в папката Users и искате да преминете към папката Documents, командата е cd Documents Можете също да въведете cdи плъзнете и пуснете папката, към която искате да превключите, в командния ред.
Как се отваря команден ред на Mac?
Вместо Command Prompt, собствениците на Mac използват програма, наречена Terminal. За да го отворите, изберете иконата Launchpad в Dock и въведете Terminal в полето за търсене, след което изберете приложението. Друга възможност е да отидете в Finder и да отворите папката /Applications/Utilities, за да го намерите.
Как копирате/поставяте в командния ред?
Можете да използвате същите клавишни комбинации, които използвате за копиране/поставяне в други програми- CTRL+C и CTRL+V. На Mac копирайте текста в друго приложение, след това влезте в терминал и изберете Edit > Paste.
Как да отворите командния ред в папка?
Отидете в папката и Shift+Щракнете с десен бутон, след което изберете Отворете прозореца на PowerShell тук или Отворете в Терминал, за да отворите командния ред в папка. На Mac щракнете с десния бутон върху папката и изберете Нов терминал в папка от менюто.
Как навигирате в командния ред?
Използвайте командата cd, за да промените директориите в командния ред. За достъп до друго устройство, въведете буквата на устройството, последвана от : (C:, D:, и т.н.). Вижте съдържанието на папка с помощта на командата dir.






