Компресиран файл е всеки файл с включен атрибут компресиран.
Използването на компресирания атрибут е един от начините за компресиране на файл до по-малък размер, за да спестите място на твърдия диск, и може да се приложи по няколко различни начина (за които говорим по-долу).
Повечето компютри с Windows са конфигурирани по подразбиране да показват компресирани файлове в син текст при нормално търсене на файлове и в изгледи на папки.
Как работи компресията?
И така, какво всъщност прави компресирането на файл? Включването на атрибута за компресиран файл за файл ще намали размера му, но ще позволи на Windows да го използва точно както всеки друг файл.
Компресията и декомпресията се извършват в движение. Когато се отвори компресиран файл, Windows автоматично го декомпресира вместо вас. Когато се затвори, той се компресира отново. Това се случва отново и отново толкова пъти, колкото отваряте и затваряте компресиран файл.
Включихме атрибута за компресия за 25 MB TXT файл, за да тестваме ефективността на използвания от Windows алгоритъм. След компресирането файлът използваше само 5 MB дисково пространство.
Дори само с този един пример можете да видите колко дисково пространство може да се спести, ако това се приложи към много файлове наведнъж.
Трябва ли да компресирам цял твърд диск?
Както видяхте в примера с TXT файл, настройката на атрибута за компресиран файл на файл може значително да намали размера му. Работата с компресиран файл обаче ще използва повече процесорно време, отколкото работата с некомпресиран файл, тъй като Windows трябва да декомпресира и повторно компресира файла по време на неговата употреба.
Тъй като повечето компютри имат много място на твърдия диск, компресирането обикновено не се препоръчва, особено след като компромисът е като цяло по-бавен компютър, благодарение на необходимото допълнително използване на процесора.
Като казахме всичко това, може да е полезно да компресирате определени файлове или групи от файлове, ако почти никога не ги използвате. Ако не планирате да ги отваряте често или дори изобщо, тогава фактът, че те ще изискват мощност за обработка, за да се отворят, вероятно не е от голямо значение за всеки ден.
Компресирането на отделни файлове е доста лесно в Windows благодарение на компресирания атрибут, но използването на програма за компресиране на файлове на трета страна е най-доброто за архивиране или споделяне. Вижте този списък с безплатни инструменти за извличане на файлове, ако се интересувате от това.
Как да компресирате файлове и папки в Windows
Както Explorer, така и командата compact от командния ред могат да се използват за компресиране на файлове и папки в Windows чрез активиране на компресирания атрибут.
Microsoft има този урок, който обяснява компресирането на файлове с помощта на метода File/Windows Explorer, докато примери за това как да компресирате файлове от командния ред и правилния синтаксис за тази команда от командния ред.
Компресирането на един файл, разбира се, прилага компресията само към този файл. Когато компресирате папка (или цял дял), имате възможност да компресирате само тази папка или папката плюс нейните подпапки и всички файлове, които се намират в тях.
Както виждате по-долу, компресирането на папка с помощта на Explorer ви дава две опции: Прилагане на промените само към тази папка и Прилагане на промените към тази папка, подпапки и файлове.
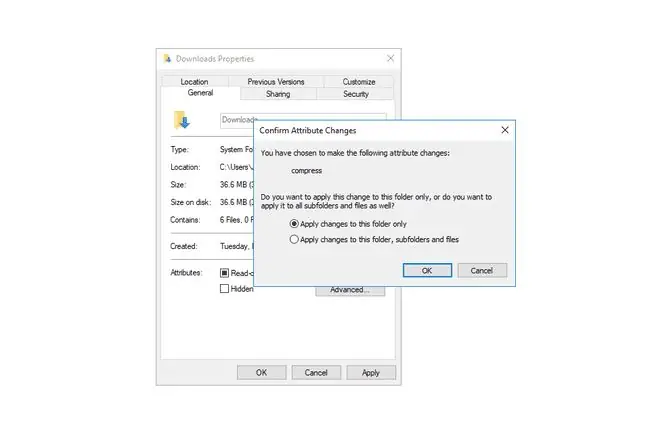
Първата опция за прилагане на промените към едната папка, в която се намирате, ще настрои атрибута за компресия само за нови файлове, които поставяте в папката. Това означава, че всеки файл, който е в папката в момента, няма да бъде включен, но всички нови файлове, които добавите в бъдеще, ще бъдат компресирани. Това е вярно само за една папка, към която го прилагате, а не за всички подпапки, които може да има.
Втората опция - да приложите промените към папката, подпапките и всичките им файлове - прави точно както звучи. Всички файлове в текущата папка, както и всички файлове в която и да е от нейните подпапки, ще имат включен компресиран атрибут. Това не само означава, че текущите файлове ще бъдат компресирани, но също така, че компресираният атрибут се прилага към всички нови файлове, които добавяте към текущата папка, както и към всички подпапки, което е разликата между тази опция и другата.
Когато компресирате C устройство или който и да е друг твърд диск, ви се предоставят същите опции като при компресиране на папка, но стъпките са малко по-различни. Отворете свойствата на устройството в Explorer и поставете отметка в квадратчето до Компресирайте това устройство, за да спестите дисково пространство. След това ви се дава възможност да приложите компресията само към корена на устройството или към всички негови подпапки и файлове.
Ограничения на атрибута за компресиран файл
Файловата система NTFS е единствената файлова система на Windows, която поддържа компресирани файлове. Това означава, че дяловете, форматирани във файловата система FAT, не могат да използват компресиране на файлове.
Някои твърди дискове могат да бъдат форматирани, за да използват размери на клъстери, по-големи от размера по подразбиране от 4 KB (повече за това тук). Всяка файлова система, която използва размер на клъстера, по-голям от този размер по подразбиране, няма да може да използва функциите на атрибута за компресиран файл.
Няколко файла не могат да бъдат компресирани едновременно, освен ако не се съдържат в папка и след това изберете опцията за компресиране на съдържанието на папката. В противен случай, когато избирате отделни файлове наведнъж (напр. маркиране на два или повече файла с изображения), опцията за активиране на атрибута за компресия няма да е налична.
Някои файлове в Windows ще причинят проблеми, ако са компресирани, защото са необходими за стартиране на Windows. BOOTMGR и NTLDR са два примера за файлове, които не трябва да се компресират. По-новите версии на Windows дори не ви позволяват да компресирате тези типове файлове.
Повече информация за компресирането на файлове
Въпреки че вероятно не е изненада, по-големите файлове ще отнемат повече време за компресиране от по-малките. Ако се компресира цял том от файлове, вероятно ще отнеме доста време, за да завърши, като общото време зависи от броя на файловете в тома, размера на файловете и общата скорост на компютъра.
Някои файлове изобщо не се компресират много добре, докато други може да се компресират до 10% или по-малко от първоначалния си размер. Това е така, защото някои файлове вече са компресирани до известна степен дори преди използването на инструмента за компресиране на Windows.
Един пример за това може да се види, ако се опитате да компресирате ISO файл. Повечето ISO файлове се компресират, когато са създадени за първи път, така че повторното им компресиране с помощта на компресиране на Windows вероятно няма да направи нищо за общия размер на файла.
Когато преглеждате свойствата на даден файл, има посочен размер на файла за действителния размер на файла (наричан просто Размер) и друг посочен за това колко голям е файлът на твърдия диск (Размер на диска).
Първото число няма да се промени независимо от това дали файлът е компресиран или не, защото ви казва истинския, некомпресиран размер на файла. Второто число обаче е колко място файлът заема на твърдия диск в момента. Така че, ако файлът е компресиран, числото до Размер на диска, разбира се, обикновено ще бъде по-малко от другото число.
Копирането на файл на друг твърд диск ще изчисти атрибута за компресия. Например, ако видео файл на основния ви твърд диск е компресиран, но след това го копирате на външен твърд диск, файлът вече няма да бъде компресиран на това ново устройство, освен ако не го компресирате ръчно отново.
Компресирането на файлове може да увеличи фрагментацията на том. Поради това инструментите за дефрагментиране може да отнемат повече време за дефрагментиране на твърд диск, който съдържа много компресирани файлове.
ЧЗВ
Какво файлово разширение се използва за име на компресирана папка?
Компресираните файлове обикновено завършват с разширение.zip. Алтернативите включват.7z, който се използва с приложението за извличане на файлове 7-Zip, и.rar.
Как разархивирате компресиран файл?
В Windows намерете компресирания файл във File Explorer, щракнете с десния бутон и изберете Extract All, след което следвайте указанията. За да разархивирате компресиран файл на Mac, просто го отворете. Той автоматично ще декомпресира и ще постави некомпресираните файлове в същата папка.
Какъв тип файл с изображения вече е компресиран?
JPEG са файлове с изображения, които са компресирани, за да намалят значително размера си, което ги прави по-споделяеми. Компресията понижава донякъде качеството на изображението, но като цяло можете да изберете колко компресиран искате да бъде JPEG, с цената на повече място за съхранение.
Какви са различните компресирани файлови формати за музикални файлове?
Някои често срещани компресирани аудио формати без загуби включват FLAC, WavPack, Monkey's Audio и ALAC. Компресираните аудио формати със загуба включват MP3 и AAC.






