Въведена за първи път в Excel 2007, лентата е лентата от бутони и икони, разположена над работната област. Лентата замества менютата и лентите с инструменти, открити в по-ранните версии на Excel.
Инструкциите в тази статия се отнасят за Excel за Microsoft 365, Excel 2019, Excel 2016, Excel 2013 и Excel 2010.
Компоненти на лентата
Лентата включва раздели с етикети Начало, Вмъкване, Оформление на страницата, Формули, Данни, Преглед, Преглед и Помощ. Когато изберете раздел, областта под лентата показва набор от групи и, в рамките на групите, бутони, представляващи различни команди.
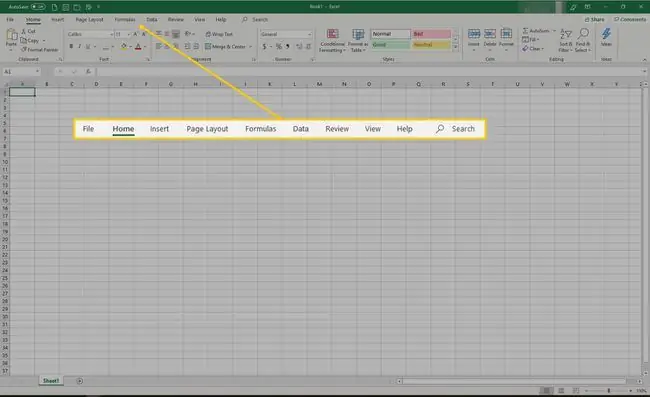
Когато Excel отвори, се показва разделът Начало, заедно с групите и бутоните в него. Всяка група представлява функция. Групата Number включва команди, които форматират числа, например за увеличаване или намаляване на броя на десетичните знаци. Групата Клетки включва опции за вмъкване, изтриване и форматиране на клетки.
Избирането на команда от лентата може да доведе до допълнителни опции, съдържащи се в контекстно меню или диалогов прозорец, които се отнасят до избраната команда.
Свиване и разгъване на лентата
Лентата може да се свие, за да се увеличи размерът на работния лист, видим на екрана на компютъра.
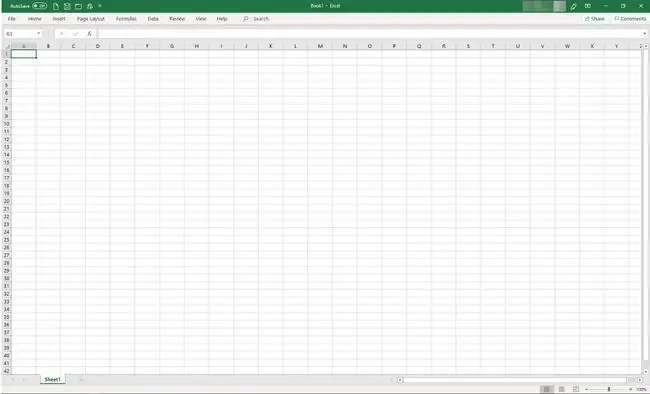
Има четири начина за свиване на лентата:
- Щракнете двукратно върху раздел на лентата, като например Home, Insert или Page Layoutза показване само на разделите. За да разгънете лентата, щракнете двукратно върху раздел.
- Натиснете CTRL+F1 на клавиатурата, за да се покажат само разделите. За да разгънете лентата, натиснете CTRL+F1.
- Изберете Опции за показване на лентата (намира се над лентата в горния десен ъгъл на Excel и изглежда като кутия с обърната нагоре стрелка) и изберете Автоматично скриване на лентата Нито разделите, нито командите ще бъдат видими. За да разгънете лентата, изберете Опции за показване на лентата и изберете Показване на раздели и команди
- Изберете стрелката нагоре, намираща се от дясната страна на лентата, за да свиете лентата и да покажете само разделите. За да разгънете лентата, щракнете двукратно върху раздел.
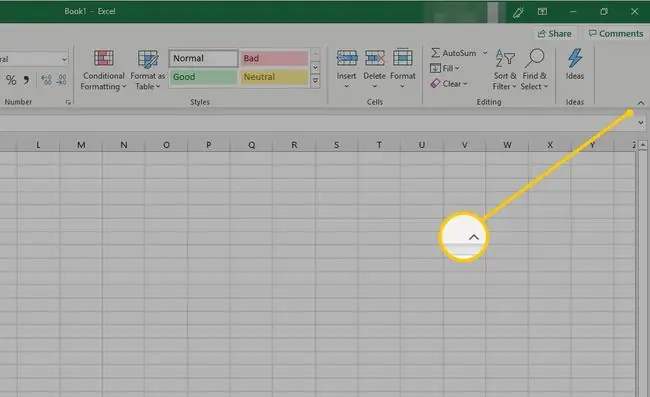
Персонализиране на лентата
От Excel 2010 е възможно да персонализирате лентата с помощта на опцията Персонализиране на лентата. Използвайте тази опция за:
- Преименувайте или пренаредете разделите и групите по подразбиране.
- Показва определени раздели.
- Добавяне или премахване на команди към съществуващи раздели.
- Добавете персонализирани раздели и персонализирани групи, които съдържат често използвани команди.
Има също командни функции, които не могат да се променят на лентата, по-специално командите по подразбиране, които се показват в сив текст в прозореца за персонализиране на лентата, например:
- Имена на командите по подразбиране.
- Икони, свързани с командите по подразбиране.
- Редът на тези команди на лентата.
За да добавите команди към лентата:
- Изберете раздел, като например Начало, Вмъкване или Оформление на страница.
- Щракнете с десния бутон върху празна област на лентата.
-
Изберете Персонализиране на лентата.

Image -
Отидете до списъка Основни раздели и изберете раздела (например раздела Оформление), към който искате да добавите команда. След това изберете Нова група.
Когато добавяте команди към лентата, трябва да създадете персонализирана група.

Image -
Елемент Нова група (по избор) се появява под раздела, който сте избрали. За да дадете на групата по-конкретно име, изберете Преименуване.

Image -
В прозореца Преименуване изберете икона, след което отидете в текстовото поле Показвано име и въведете описателно име за командата. Изберете OK.

Image - Изберете групата, която току-що създадохте.
-
В списъка Избор на команди от изберете командата, която да добавите към тази група, след което изберете Добавяне.

Image - Изберете OK. Новата група и команда се появяват на лентата.






