Ако нямате достъп до софтуер за създаване на родословно дърво или уебсайт за генеалогия, който поддържа изграждане на родословни дървета, направете родословно дърво в PowerPoint. PowerPoint съдържа вградени инструменти, които да ви помогнат да създадете родословно дърво, което включва текст, изображения, видеоклипове, аудио, диаграми и други елементи, които оживяват вашето родословно дърво.
Инструкциите в тази статия се отнасят за PowerPoint 2019, 2016, 2013, 2010 и PowerPoint за Microsoft 365.
Промяна на оформлението на слайда
Преди да започнете да изграждате родословното си дърво, започнете с празен шаблон на PowerPoint и го настройте, така че да е готов за вашите семейни подробности.
Ето как да отворите празен шаблон и да промените оформлението на слайда:
- Изберете Файл > Ново, за да видите списъка с шаблони на PowerPoint.
-
Изберете Празна презентация, за да отворите нова презентация, която съдържа един слайд.

Image - Изберете Начало.
- Изберете Оформление.
-
Изберете Заглавие и съдържание.

Image -
Вашата презентация съдържа един слайд, който съдържа контейнери за заглавие, текст с водещи символи и изображение.
Вмъкване на графична диаграма SmartArt
SmartArt Graphics улесняват работата със сложни графики, без да е необходимо да ги проектирате от нулата. Използвайте графика SmartArt, за да добавите организационна диаграма към слайд и да я редактирате за родословното дърво.
-
Изберете Вмъкване на графика SmartArt, за да отворите диалоговия прозорец Избор на графика SmartArt.

Image -
Изберете Йерархия и изберете Организационна диаграма.

Image - Изберете OK, за да затворите диалоговия прозорец и да добавите графиката SmartArt на организационната диаграма към слайда.
Добавяне на членове на семейството към диаграмата
Вашата презентация съдържа основните градивни елементи за вашето родословно дърво. За да добавите имена към родословното дърво, изберете форма и въведете информацията за члена на семейството.
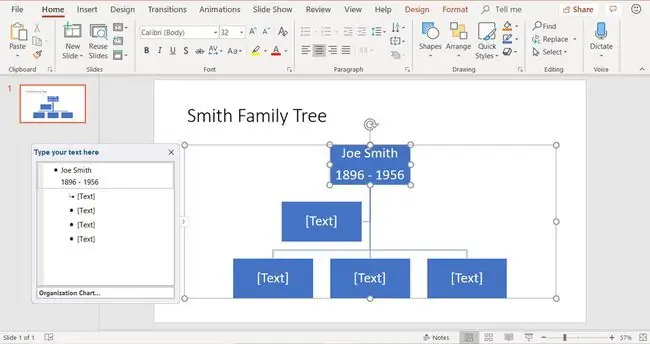
Когато организационната диаграма SmartArt Graphic по подразбиране няма достатъчно форми, за да пасне на вашето семейство, добавете нова форма, за да добавите нов член към диаграмата на родословното дърво.
- Изберете формата, към която искате да добавите друга форма.
-
Изберете SmartArt Tools Design и изберете Добавяне на форма.

Image Изберете стрелката надолу за добавяне на фигура, за да изберете точно къде искате да бъде добавена вашата нова форма в диаграмата. Изберете Добавяне на асистент, за да добавите съпруг за избрания член.
-
Продължете да добавяте нови форми, ако е необходимо, за да завършите родословното дърво.
Ако фигурите на SmartArt Graphic не са на правилните места, плъзнете фигурите, за да ги преместите.
- Добавете текст към формите, за да завършите родословното си дърво.
Връзка към нов клон на родословното дърво
Когато родословното ви дърво се разклони в различни посоки, запазете го заедно, като поставите хипервръзка към частта от презентацията, която не е включена в текущия слайд.
- Изберете формата, която ще се свърже с друг слайд.
- Изберете Вмъкване.
- Изберете Връзка или Хипервръзка, за да отворите диалоговия прозорец Вмъкване на хипервръзка.
- Изберете Поставяне в този документ.
-
Изберете слайда, към който искате да сочи връзката.

Image - Изберете OK.
Персонализирайте диаграмата на вашето родословно дърво
Вашето родословно дърво PowerPoint слайдшоу не трябва да е скучно. Създайте уникален фон, за да го подправите. Добавете текст към слайдовете, импортирайте видеоклипове и аудио файлове, променете цвета на фигурите, изберете различни форми за различни хора, коригирайте цвета на имената на членовете на семейството и др.
За да промените цвета на графичните форми на SmartArt, изберете SmartArt Tools Design > Промяна на цветовете, за да започнете с избора на нов цвят дизайн.






