Microsoft OneNote е страхотен инструмент за организиране както на лична, така и на професионална информация, нещо като цифрова версия на класьор с няколко теми. Но какво се случва, когато вече не се нуждаете от бележник на OneNote? Въпреки че не можете да изтривате файлове от настолното приложение OneNote, тъй като OneNote съхранява файловете на бележника директно в OneDrive, имате два начина да изтриете бележник.
Инструкциите в тази статия се отнасят за OneNote 2016 и OneNote за Windows 10 и Microsoft 365.
Намерете своя Microsoft, работен или училищен акаунт
Тъй като можете да използвате настолното приложение OneNote с множество акаунти, ще трябва да знаете кой акаунт кой бележник е създал. Ако не сте сигурни кой акаунт използвате с OneNote, влезте в OneNote Online с всеки акаунт, докато видите бележника, който искате да изтриете.
За да намерите бележника, който искате да изтриете:
- Отворете уеб браузър.
- Отидете на Office.com.
-
Изберете Вход.

Image -
Влезте с вашето потребителско име и парола за Microsoft, служебен или учебен акаунт.

Image -
Отидете до списъка с приложения и изберете OneNote.

Image -
Потърсете бележника в списъка Моите бележници.

Image - Ако видите бележника, който искате да изтриете, изтрийте бележника в OneNote Online или OneDrive.
- Ако не виждате бележника, излезте и след това влезте с някой от другите си акаунти.
Как да изтриете бележници в OneNote Online
Ако сте запознати с OneNote Online, използвайте уеб приложението, за да изтриете файла на бележника.
Изтритите бележници се преместват в кошчето и могат да бъдат възстановени. Архивирайте бележници и други файлове, преди да ги премахнете от вашата онлайн услуга за съхранение.
За да използвате OneNote Online за изтриване на бележник:
-
Отворете уеб браузър и влезте в Office.com.

Image -
Отидете до списъка с приложения и изберете OneNote.

Image -
От дясната страна на страницата изберете Управление и изтриване.

Image -
Изберете папката Documents.

Image -
Задръжте курсора на мишката върху бележника, който искате да изтриете, и поставете отметка в квадратчето.

Image -
Изберете Изтриване.

Image -
Ако случайно сте изтрили бележник, изберете Отмяна.

Image -
Друг начин да възстановите бележник, който случайно сте изтрили, е да отидете в Кошчето, да изберете бележника и след това да изберете Възстановяване.

Image
Как да изтриете бележник, който сте синхронизирали с вашия компютър
Когато синхронизирате OneDrive с вашия компютър, ще намерите преки пътища към вашите бележници в Windows File Explorer. За да видите тези преки пътища, отворете File Explorer, отидете в папката OneDrive и след това отворете папката Documents. Друга възможност е да изберете иконата на OneDrive в системната област и да изберете Open Folder
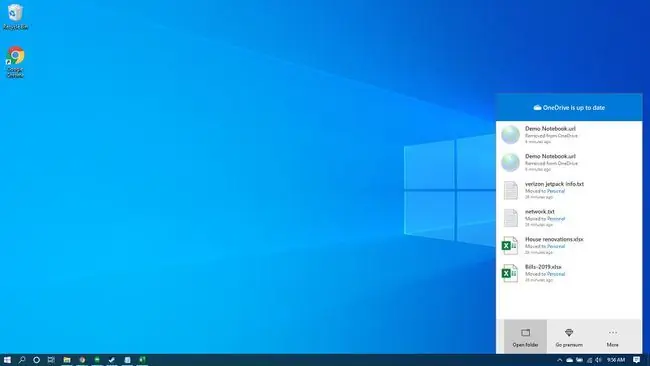
Щракнете двукратно върху пряк път, за да отворите бележника в OneNote Online.
Не можете да изтриете тези преки пътища в OneNote. За да премахнете бележниците на OneNote, отидете на OneDrive.com и изтрийте бележниците от вашето пространство за съхранение в облак.
Как да премахнете бележник от списъка на OneNote
За да попречите на настолното приложение OneNote да синхронизира изтрит бележник, затворете елемента. Ако не затворите бележника, ще възникне грешка при синхронизиране.
Затварянето на бележник го премахва от списъка в OneNote.
- Отворете настолното приложение OneNote.
- Изберете Показване на списък с бележници.
-
Щракнете с десния бутон върху бележника, който искате да премахнете от списъка.

Image -
Изберете Затваряне на този бележник.
Можете също да премахнете съществуващи бележници от списъка. Затварянето на бележник не го изтрива.

Image - Ако не виждате бележника в списъка, изберете Още бележници.






