Какво да знаете
- Маркирайте текста, изберете Още в менюто на палитрата със знаци, след което изберете Faux Bold или Faux Italic.
- Премахнете отметката от Faux Bold и Faux Italic, когато сте готови и избягвайте по-нататъшната промяна на текста.
- Photoshop ви дава опции само за получер или курсив, когато шрифтът включва и поддържа тези стилове.
Тази статия обяснява как да удебелите и наклоните текст във Photoshop версия 5.0 и по-нови.
Намерете вашата палитра с герои
Изберете раздела на менюто в лентата с опции на инструмента, за да изведете вашата Character палитра, ако вече не се показва, отидете на Window > Знак.
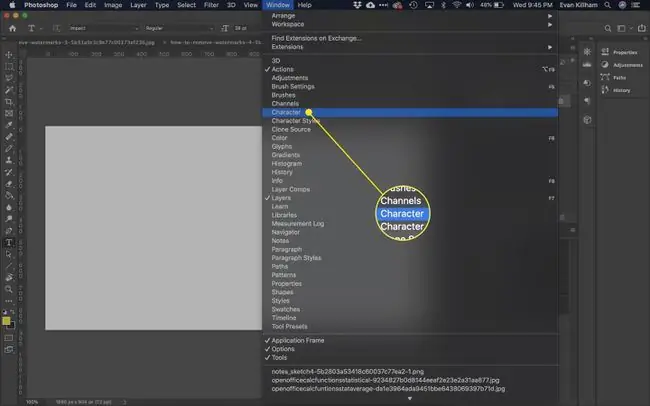
Изберете своя текст
Изберете текста, който искате да бъде удебелен или курсив, като маркирате думите. Изберете 3 хоризонтални линии в горния десен ъгъл на менюто на палитрата.
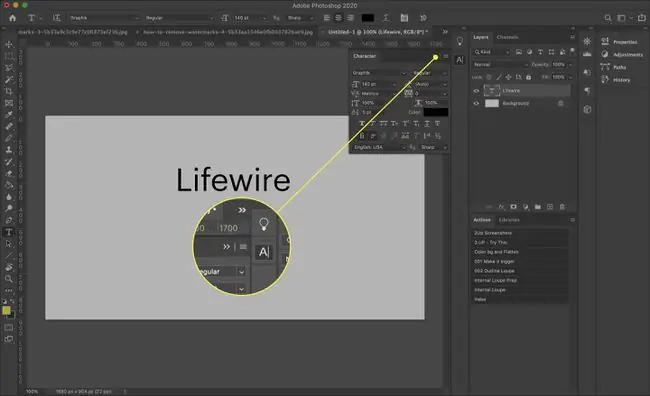
Трябва да видите опции за Faux Bold и Faux Italic. Изберете този, който искате - или и двете.
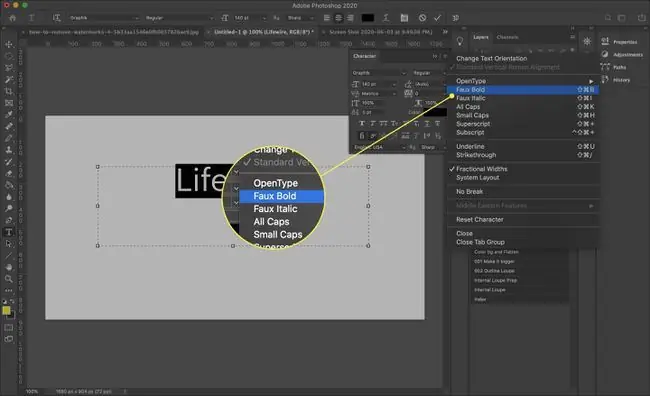
Опциите за получер и курсив могат да се появят като ред от букви T в долната част на палитрата със знаци в някои версии на Photoshop за изтегляне. Първото T е за получер шрифт, а второто е за курсив. Просто изберете този, който искате. Тук ще видите и други опции, като например задаване на текст с главни букви.
Потенциални проблеми
Не всички потребители са фенове на опциите Faux Bold или Faux Italic, защото те могат да предизвикат някои дребни проблеми. Те могат да причинят проблеми в текста, ако планирате да изпратите документа за професионален печат. Повечето обаче се коригират лесно.
Не забравяйте да изключите избора си, след като сте постигнали целта си. Просто премахнете отметката от Faux Bold или Faux Italic, за да се върнете към нормалното. Това няма да се случи автоматично - това е „залепваща“настройка. Ако го използвате веднъж, всички бъдещи типове ще се показват по този начин, докато не го отмените, дори ако работите върху различен документ в различен ден.
Можете също да изберете Нулиране на знака в палитрата със знаци, но това може да отмени други настройки, които искате да запазите, като вашия шрифт и размер. Ще трябва да нулирате настройките, които искате да запазите, но текстът ви трябва да изглежда отново нормален, след като го направите.
Вече няма да можете да деформирате текста или текста, за да оформите, след като е приложено Faux Bold форматиране. Ще получите съобщение, което гласи: Не можах да изпълня вашата заявка, тъй като слоят с текст използва изкуствен удебелен стил. Във Photoshop 7.0 и по-нови ще бъдете посъветвани да Премахване на атрибут и продължаване
С други думи, все още можете да деформирате текста, но той няма да се показва с удебелен шрифт. Добрата новина е, че премахването на Faux Bold в този случай е особено лесно - просто изберете OK в полето за предупреждение и текстът ви ще се върне обратно към нормалното.






