Какво да знаете
- Изтеглете и разархивирайте архивния файл на темата: Намерете файла и изберете Извличане > Извличане на всички. Изберете дестинация, след което изберете Extract.
- Копиране в инсталационна папка: Щракнете с десния бутон върху извлечената папка и изберете Копиране. В папката GIMP themes щракнете с десния бутон върху празното пространство, изберете Поставяне.
- Превключване на теми: Отидете на Edit > Preferences > Theme. Изберете темата, която искате да използвате, след което изберете OK.
Темите могат да се прилагат към редактора на изображения GIMP, за да променят облика на програмата. Някои теми на GIMP променят цвета на интерфейса, докато други имитират други програми като Adobe Photoshop. В това ръководство ви показваме как да извличате файлове с теми, да копирате файловете в инсталационната папка на GIMP и да превключвате към друга тема.
Извличане на файловете с теми
Темите на GIMP съдържат множество файлове, така че винаги се изтеглят в архив, често ZIP файл. Трябва да извлечете съдържанието от архива, преди да можете да приложите темата към GIMP.
-
Намерете архива на вашия компютър.

Image -
Изберете файла и натиснете Extract в горната част на прозореца. След това изберете Извличане на всички точно по-долу.

Image - Изберете къде да извлечете файловете и след това натиснете Extract.
Само няколко теми са включени в GIMP по подразбиране, а официалният уебсайт на GIMP не предлага изтегляне на теми. Ако не можете да намерите желаната от вас тема с онлайн търсене, опитайте да разгледате Gnome-look.org или GitHub.
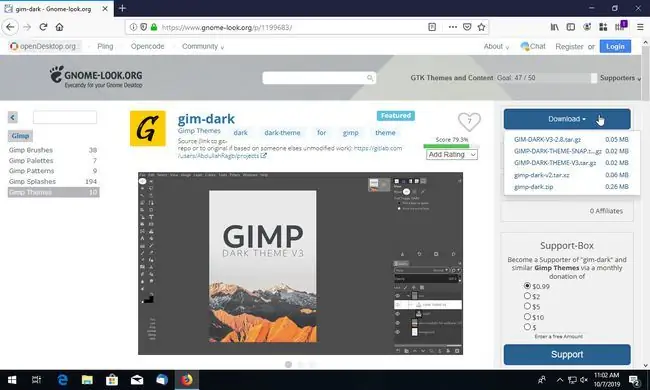
Копирайте папката с темата в инсталационната папка на GIMP
С темата на GIMP, извлечена от нейния архив и готова за използване, тя трябва да бъде копирана в правилната папка в инсталационната директория на GIMP, така че програмата да я разпознае, когато дойде време за избор на тема.
-
Копирайте папката, която е извлечена. Например, ако файловете са извлечени в папка, наречена gimp-dark, щракнете с десния бутон върху нея и изберете Копиране.
Поради начина, по който са пакетирани някои теми, Windows може да създаде една папка, озаглавена на името на темата, и друга папка вътре в нея, която е със същото име (напр.напр. папка gimp-dark вътре в друга папка, наречена gimp-dark). Копирайте най-вътрешната папка, тази, която е "най-близо" до файловете.
-
Отворете папката GIMP themes. В Windows папката се намира тук: C:\Program Files\GIMP 2\share\gimp\themes\.
На Mac можете да го намерите на: /Users/your-username/Library/GIMP/2.10/themes
Потребителите на Linux могат да го намерят на: ~/.config/GIMP/2.10/themes
-
Щракнете с десния бутон върху празното място в папката и изберете Поставяне.
Ако Windows ви подкани да предоставите идентификационни данни за акаунт на администратор, щракнете върху Продължи.
Превключване към различна тема в GIMP
Темите
GIMP са изброени в секцията Theme на предпочитанията на GIMP. Там можете да изберете всяка инсталирана тема, която да приложите към програмата.
Затворете и отворете отново GIMP, ако е бил отворен по време на предишните стъпки. Ако програмата остане активна по време на процедурата за копиране/поставяне, тя не позволява да показва теми в настройките.
- Изберете Редактиране в лентата с менюта.
-
Изберете Предпочитания от менюто.

Image -
Изберете Тема от левия панел, директно под заглавието Интерфейс.

Image -
Изберете темата, която искате да използвате с GIMP.

Image Темите се попълват автоматично, така че можете да щракнете върху списъка, за да видите как всяка от тях кара програмата да изглежда.
- Натиснете OK.






