Какво да знаете
- Създайте папка, като плъзнете едно приложение и го пуснете върху друго приложение. Закачете папките в долната част на iPad за лесен достъп.
- Докоснете Споделяне > Използване като тапет върху снимка, за да я зададете като заключен екран или фон. Използвайте Siri, за да дадете псевдоним на себе си или на някой друг.
- Изтеглете персонализирана клавиатура като Google GBoard. Отидете на Настройки > Звуци, за да персонализирате звуците. Активирайте парола за допълнителна сигурност.
Тази статия обяснява как да персонализирате работата с iPad, включително създаване на снимки и задаване на персонализирано фоново изображение.
Организирайте своя iPad с папки
Първото нещо, което искате да направите с вашия iPad, е да научите някои от основите, включително как да създавате папки за вашите икони. Можете да създадете папка, като плъзнете едно приложение и го пуснете върху друго приложение. Когато имате приложение, което държите точно над иконата на друго, можете да кажете, че ще бъде създадена папка, защото целевото приложение е маркирано.
Можете да закачите папки в долната част на iPad, което ви дава бърз достъп до тези приложения. Когато нямате бърз достъп, можете да използвате Spotlight Search, за да търсите всяко приложение, музика или филм на вашия iPad. Можете дори да търсите в мрежата с Spotlight Search.
Персонализирайте своя iPad със снимки
Може би най-лесният начин да персонализирате своя iPad е да промените фоновия тапет и изображението, използвано на заключения екран. Можете да използвате снимки на вашия съпруг, семейство, приятели или почти всяко изображение, което срещнете в мрежата. Най-хубавото от всичко е, че наистина прави вашия iPad да се откроява в сравнение с всички, които просто използват фоновия тапет по подразбиране.

Най-лесният начин да зададете фонова картина е да влезете в приложението Снимки, да навигирате до снимката, която искате да използвате, и да докоснете Споделяне > Използване като тапет Когато изберете тази опция, имате избор да я зададете като фон на заключения екран, фон на началния екран или и двете.
Дайте на себе си или на някой друг псевдоним
Това е наистина страхотен трик, който може да се окаже доста забавен. Можете да кажете на Siri да ви нарича с псевдоним. Това може да е истински псевдоним, като например да ви наричат „Боб“вместо „Робърт“, или може да е забавен псевдоним като „Флип“или „Скица“.

Ето как да го направите: Просто активирайте Siri и кажете: „Siri, наричайте ме Sketch.“
Забавната част е, че можете да дадете псевдоним на всеки, като попълните полето за псевдоним в списъка с контакти. Така че можете да „изпратите SMS на мама“, за да изпратите текстово съобщение до майка си, или „Facetime Goofball“, за да се обадите на приятел.
Добавяне на персонализирана клавиатура
Последната версия на операционната система iPad ви позволява да инсталирате приспособления. Widget е малка част от приложение, което може да работи в центъра за уведомяване или да поеме други части на вашия iPad, като например екранната клавиатура.
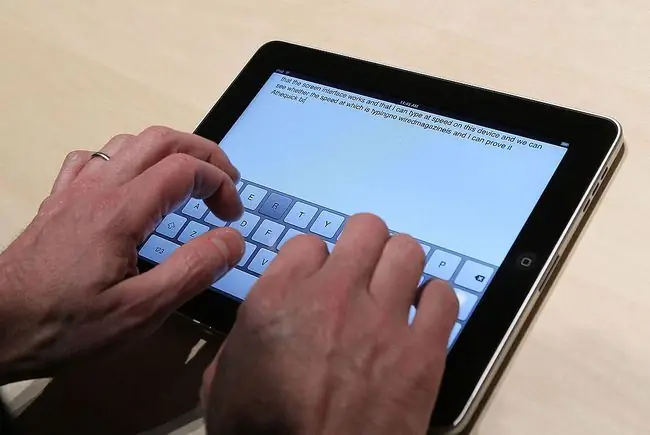
Първо трябва да изтеглите персонализирана клавиатура като Swype или GBoard на Google от App Store. След това „активирате“клавиатурата, като стартирате приложението Settings на iPad и отидете на General Settings > Keyboard > Keyboards> Добавяне на нова клавиатура Трябва да намерите вашата новоизтеглена клавиатура в списъка. Докоснете плъзгача, за да го включите.
Как да накарате новата си клавиатура да изскочи, когато се появи екранната клавиатура? Има глобус или клавиш с усмихнато лице на клавиатурата до клавиша за гласово диктуване до интервала. Можете да го докоснете, за да преминете през клавиатурите или да докоснете и задръжте, за да изберете клавиатура.
Персонализирайте своя iPad със звуци
Друг стилен начин да накарате своя iPad да изпъкне е да персонализирате различните звуци, които издава. Можете да използвате персонализирани звукови клипове за нова поща, изпращане на поща, сигнали за напомняне и текстови тонове. Можете дори да зададете персонализирана мелодия, което е удобно, ако използвате FaceTime. Сред различните персонализирани звуци са телеграф (чудесен за новия звук на пощата), звънец, клаксон, влак, напрегната секция от клаксон и дори звук от изричане на магическо заклинание.
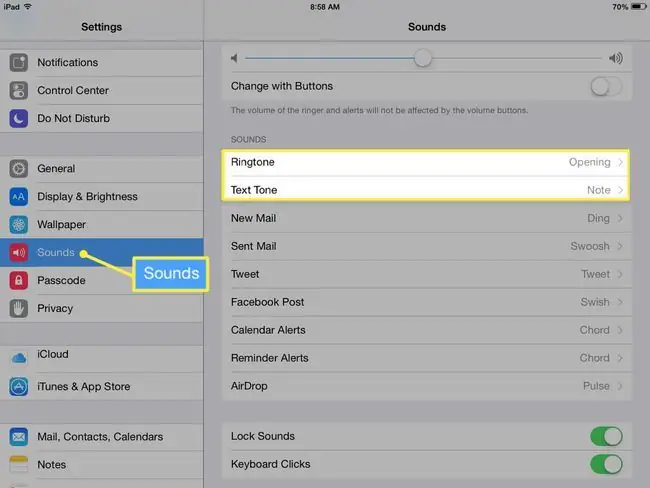
Можете да персонализирате звуците в приложението Настройки на iPad, като докоснете Звуци в менюто отляво. Можете също да изключите звука при щракване на клавиатурата от тези настройки.
Заключете и защитите своя iPad
Да не забравяме за сигурността! Не само можете да заключите вашия iPad с парола или буквено-цифрова парола, но можете също да включите ограничения, за да деактивирате определени приложения или функции на вашия iPad. Можете дори да ограничите функциите в App Store, така че да ви позволи да изтегляте само приложения, подходящи за деца, например.
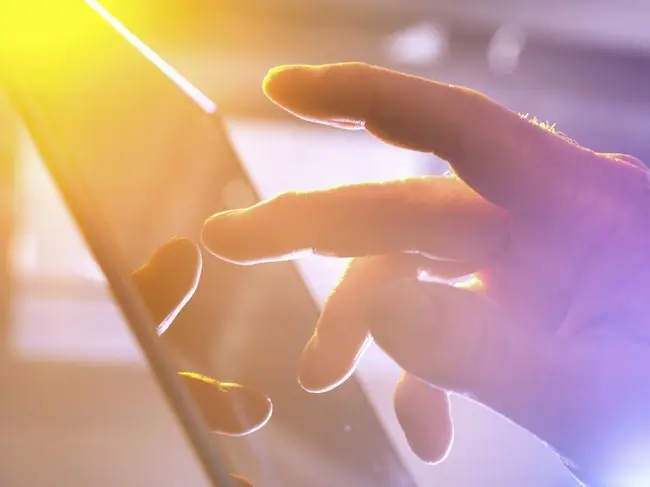
Задавате парола, като влезете в приложението Настройки на iPad и докоснете или Touch ID & Passcode от лявото меню, или просто Passcode, в зависимост от това дали имате iPad с Touch ID или не. Изберете Включване на паролата, за да започнете.
Последната актуализация по подразбиране е 6-цифрен код за достъп, но можете да използвате 4-цифрен код, като докоснете Опции за парола.
Ако имате iPad с Touch ID, можете дори да заобиколите паролата си, като поставите пръста си върху сензора за пръстови отпечатъци (бутон Начало), докато сте на заключен екран. Това е едно от многото готини неща, които можете да правите с Touch ID, освен просто да купувате неща. Това също означава, че няма причина да не защитите вашия iPad с парола, тъй като няма да е необходимо да въвеждате кода сами.
Има много повече, които можете да направите, за да настроите своя iPad, включително няколко настройки, които могат да направят батерията ви по-дълготрайна. Можете също така да включите жестове за многозадачност, които могат да улеснят превключването между приложения и дори да настроите споделяне на дома, за да споделяте музика и филми от вашия компютър на вашия iPad, което е чудесен начин да спестите място за съхранение.






