Когато използвате браузъра Safari по подразбиране на вашия Mac, вашата хронология на сърфиране се съхранява на твърдия диск заедно с бисквитки, запазени пароли и други лични настройки. Лесно е да изтриете вашата история на Safari и други лични данни за сърфиране. Можете също да използвате режима за частно сърфиране в Safari, за да предотвратите запазването на тази информация.
Инструкциите в тази статия се отнасят за уеб браузъра Safari за macOS 10.15 (Catalina), 10.14 (Mojave) и 10.13 (High Sierra).
Какви типове данни запазва Safari?
Safari запазва следните данни, за да подобри вашето бъдещо изживяване при сърфиране, като ускорява времето за зареждане на страницата, намалява необходимото количество въвеждане и още:
- История на сърфиране: Всеки път, когато посетите уебсайт, Safari съхранява запис на името на страницата и URL адреса.
- Кеш: Ускорява зареждането на страницата при следващи посещения. Кешът включва файлове с изображения и други компоненти на уеб страници.
- Бисквитки: Бисквитките от уеб сървърите се съхраняват на вашия твърд диск като малки текстови файлове. Уебсайтовете използват бисквитки, за да персонализират вашето сърфиране. Идентификационните данни за вход и други лични данни понякога се съхраняват в бисквитки.
- История на изтеглянията: Всеки път, когато файл се изтегля през браузъра, Safari съхранява запис, съдържащ името на файла, размера и датата и часа на изтеглянето.йени
- Локално хранилище: Сайтове, кодирани с HTML 5, съхраняват данни за уеб приложения локално, без да използват бисквитки.
За да спестите място на вашия твърд диск, активирайте Safari в предпочитанията на iCloud, за да съхранява вместо това данните на браузъра в облака.
Как да управлявате данните на браузъра в Safari
За да управлявате съхранени данни от уебсайтове на твърдия диск на вашия Mac:
-
Отидете на Safari > Предпочитания.
Можете също да получите достъп до предпочитанията на Safari с помощта на клавишната комбинация Command+, (запетая).

Image -
Изберете Поверителност в интерфейса за предпочитания.

Image -
Изберете Управление на данните за уебсайта.

Image -
Ще видите списък със сайтове, които съхраняват данни на вашия твърд диск. Под името на всеки сайт има обобщение на типа данни, които са били съхранени. За да изтриете данни на сайт от твърдия диск на вашия Mac, изберете го от списъка и изберете Премахване.
Изберете Премахване на всички данни за уебсайта, за да изтриете историята на сърфирането, бисквитките и други уеб данни от вашия твърд диск.

Image
Как да изтриете хронологията на сърфиране на твърд диск на Mac
За да премахнете хронологията на сърфирането и данните за уебсайта по период от време, отидете на Safari > Изчистване на хронологията и данните за уебсайта и изберете от един от следните опции:
- Последният час
- Днес
- Днес и вчера
- Цялата история
Историята и данните за уебсайтове не включват запазени потребителски имена, пароли и друга информация за автоматично попълване на Safari.
Автоматично изтриване на хронология и други лични данни
Можете също да инструктирате браузъра да изтрива автоматично данните за сърфиране след определен период от време:
-
Отидете на Safari > Предпочитания.

Image -
Изберете Общи.

Image -
Изберете период от време под Премахване на елементи от хронологията и Премахване на елементи от списъка за изтегляне.
Премахват се само вашите истории на сърфиране и изтегляне. Кеш паметта, бисквитките и други данни от уебсайтове не са засегнати.

Image
Режим за частно сърфиране в Safari
В режим на частно сърфиране вашите лични данни не се запазват. За да активирате режима за частно сърфиране, изберете Файл > Нов частен прозорец. Друга възможност е да отворите частен прозорец в Safari на Mac, като използвате клавишната комбинация Shift+ Command+ N.
Когато използвате мрежата в личен прозорец, елементи като хронология на сърфиране, кеш, бисквитки и информация за автоматично попълване не се съхраняват на вашия твърд диск в края на сесията на сърфиране. Ако не сте посочили прозорец като частен, всички данни за сърфиране, натрупани в него, се записват на вашия твърд диск.
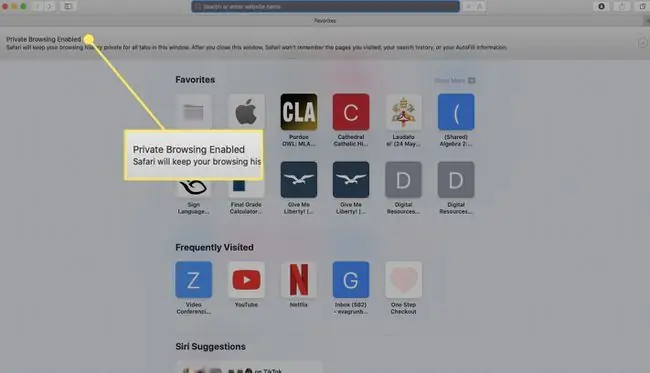
Активирането на режима за частно сърфиране в предишните версии на Safari обхващаше всички отворени прозорци и раздели. За да определите дали даден прозорец е частен или не, погледнете адресната лента. Ако съдържа черен фон с бял текст, режимът за частно сърфиране е активен в този прозорец. Ако съдържа бял фон с тъмен текст, не е активиран.
Използването на частно сърфиране и изчистването на вашата хронология не пречи на уебсайтовете и вашия интернет доставчик да събират лични данни от вас.






