Google Диск е решение за онлайн съхранение, пуснато от Google през април 2012 г. Използва се предимно за съхранение на файлове и архивиране, но също така е популярен инструмент за съвместна работа по проекти от фирми, училища и отделни лица.
Има ли официални приложения на Google Drive?
Google създаде официални приложения на Google Drive за iOS и Google Apps за устройства с Android. И двете приложения са безплатни за изтегляне и използване и предлагат различни функции, като качване и изтегляне на файлове от акаунт в Google Drive, търсене на файлове, офлайн преглед на избрани файлове и възможност за споделяне на файлове с други.
Приложението Google Drive за Android също може да сканира документи с камера на смартфон или таблет и да ги записва в облака.
В допълнение към приложенията за Android и iOS има и официални програми на Google Drive за компютри с Windows и Mac, които могат да се използват за достъп до файлове и синхронизиране на локални документи в облака.
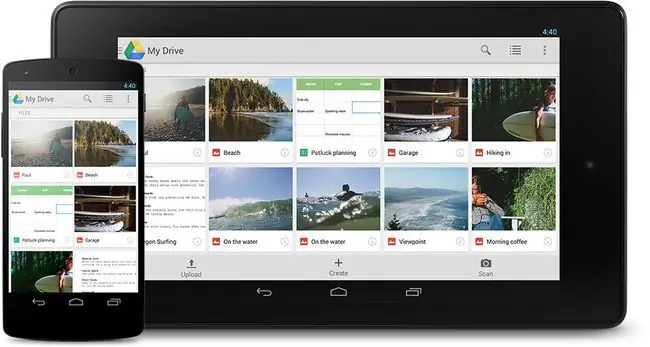
Колко място за съхранение в Google Drive е безплатно?
Въпреки че има няколко платени плана, които предлагат по-голям обем за съхранение в облак, Google Drive предоставя на потребителите 15 гигабайта безплатно хранилище за съхранение на всичките им файлове. Тези 15 GB обаче се споделят между вашите съобщения в Gmail, снимки и всички ваши услуги на Google.
Ако изберете абонаментна услуга за Google One, плановете започват от 100GB и достигат до 2TB. Бизнес потребителите имат още повече възможности.
Как да създадете акаунт в Google Drive
Ако имате акаунт в Google, който също се използва за Gmail, YouTube и други услуги на Google, вие вече имате акаунт в Google Диск и имате достъп до него, като влезете в уебсайта или приложенията на Google Диск с вашия акаунт информация. Ако никога преди не сте използвали уебсайт или услуга, собственост на Google, създайте безплатно акаунт в Google, като следвате стъпките по-долу.
- Отворете предпочитания от вас уеб браузър и отидете на www.drive.google.com.
- Щракнете върху синия бутон Отидете на Google Диск.
- На следващата страница игнорирайте полето за влизане и щракнете върху връзката Създаване на акаунт.
-
Попълнете вашето име и фамилия и въведете нова, сигурна парола два пъти. Потребителското име за вашия акаунт в Google ще бъде и вашият нов имейл адрес в Gmail. Ако не искате да създадете нов имейл адрес в Gmail, щракнете върху Използвайте текущия ми имейл адрес вместо, за да въведете текущия си имейл.
- Щракнете Напред.
- Сега ще трябва да потвърдите телефонния си номер. Това е необходимо, за да защитите акаунта си от неоторизиран достъп или хакове. Въведете телефонния си номер и щракнете върху Напред.
- Уникален код ще бъде изпратен като текстово съобщение до вашия мобилен телефон. След като получите съобщението, въведете кода на следващата страница и продължете да въвеждате допълнителна информация, свързана с вашия пол, рожден ден и резервен имейл, който също се използва за защита на вашия акаунт. Когато сте готови, щракнете върху Напред
- Следващата страница ще ви предостави политиката за поверителност и условията за използване на Google. Прочетете цялата тази информация и след това щракнете върху бутона Съгласен съм. Този бутон ще се появи само след като сте прегледали цялата информация, която ви е предоставена.
-
Вашият нов акаунт в Google сега ще бъде създаден и ще влезете автоматично.
Как да влезете в Google Drive
За да влезете в акаунта си в Google Drive, ще трябва да използвате информацията за акаунта си в Google. Това е същият акаунт, използван за други услуги на Google, като YouTube и Gmail.
- Отворете уеб браузър и отидете на www.drive.google.com.
- Щракнете върху Отидете на Google Drive.
- Въведете имейла или телефонния номер, свързан с вашия акаунт в Google. Ако имате имейл адрес в Gmail, не се колебайте да го използвате. След като го въведете, докоснете Напред.
- Въведете паролата си за вашия акаунт в Google и щракнете върху Напред.
-
Google вече ще изпрати код за потвърждение на свързания с вас телефонен номер като текстово съобщение. След като го получите, въведете го в следващия екран и докоснете Напред Сега ще влезете в акаунта си в Google и трябва автоматично да бъдете отведени до таблото за управление на Google Диск.
Как да си сътруднича с Google Drive?
Google Drive работи с Google Docs, за да създаде мощен инструмент за сътрудничество, който позволява на множество участници да редактират документи на своя компютър, смартфон или таблет в реално време, благодарение на способността на Google Drive да синхронизира файлове между устройства чрез облака.
Приложенията на Google включват Google Документи, Таблици и Презентации, които по същество са собствени версии на Google на типовете документи Word, Excel и PowerPoint на Microsoft. Инструментите на Google функционират по почти идентичен начин. Тези приложения също са част от Google Workspace, което е интегрирана рамка от продукти на Google, подобно на Microsoft 365. Всеки с акаунт в Google има достъп до Google Workspace безплатно, въпреки че има абонаменти, които предлагат повече функции на бизнес ниво.
За да разрешите сътрудничеството върху файл на Google Doc, отворете го, докоснете Споделяне в горната лента с инструменти и въведете имената или имейл адресите на хората, с които искате да си сътрудничите. Сега ще им бъде даден достъп до файла и могат да правят промени по всяко време, когато пожелаят.
Заедно със сътрудничеството идва възможността нежелани потребители да се опитат да споделят документи с вас. В най-добрия случай тези искания ще бъдат досадни; в най-лошия случай те ще бъдат опити за кражба на ценна информация и отваряне на вас и колегите ви към бричовете на сигурността. Ако получите подозрителен документ от някой извън вашата организация, щракнете с десния бутон върху него на главната страница на Диск и щракнете върху Блокиране [имейл адрес] Кликнете върху Блокиране отново в прозореца за потвърждение, за да завършите.
Google ви дава лесен начин за проследяване на работата на множество редактори. Изберете диапазон от текст, щракнете с десния бутон и изберете Покажи редактори. Ще видите хора с права за редактиране и техните последни промени.
Има ли алтернативи на Google Drive?
Има множество решения за облачно съхранение, достъпни за потребителите, като много от тях използват повече от едно за съхранение на своите лични и професионални данни. Някои популярни алтернативи са OneDrive на Microsoft, Dropbox и iCloud на Apple.
ЧЗВ
Как качвате файлове в Google Drive?
Отворете Google Drive на вашия работен плот и отворете или създайте папка, след което плъзнете и пуснете файловете, които искате да качите в нея. Или, алтернативно, можете да изберете Ново > Качване на файл или Качване на папка След това изберете файла или папката искате да качите и щракнете върху Open
Как синхронизирате файлове с Google Диск?
Отидете в Google Диск на вашия работен плот и щракнете върху иконата Настройки, след което изберете Вземете архивиране и синхронизиране за Windows/Mac. Изтеглете и инсталирайте софтуера. Отворете го и влезте с вашето потребителско име и парола за Google, след което изберете какво искате да синхронизирате.
Как изтегляте файлове от Google Drive?
На работния плот щракнете с десния бутон върху файла, който искате, след което изберете Изтегляне от менюто. В Android отворете приложението Google Drive и докоснете иконата More до името на файла, след което изберете Download В iOS отворете приложението Google Drive и докоснете Още до файла, след което изберете дали да го запазите в телефона си или да го отворите в друго приложение.
Колко сигурен е Google Drive?
Като цяло Google Диск е безопасен за използване. Google казва, че съхранява вашите файлове в защитени центрове за данни и автоматично оценява всичко изпратено до вас за фишинг или зловреден софтуер. Можете да го направите още по-сигурен, като използвате двуфакторно удостоверяване и внимавате с кого споделяте файлове или си сътрудничите.






