Темите за дизайн улесняват прилагането на набор от координиращи функции към всеки един от вашите слайдове. Фонът на слайда и стиловете, цветовете и размерите на шрифта се запазват в темата за дизайн. По подразбиране само една тема за дизайн може да бъде приложена към презентация, но можете да добавите една или повече теми за дизайн към презентация, като я добавите към Slide Master, който съдържа цялата информация за оформлението и стиловете на слайда в тази презентация.
Инструкциите в тази статия се отнасят за PowerPoint 2019, 2016, 2013, 2010; и PowerPoint за Microsoft 365.
Достъп до PowerPoint Slide Master за първа тема за дизайн
- Отидете на Преглед.
-
В групата Master Views изберете Slide Master. Разделът Slide Master се появява в лентата.

Image - Изберете Главен слайд. Това е най-горният слайд в панела Slide.
-
В групата Редактиране на тема изберете падащата стрелка Теми. Това разкрива наличните теми за дизайн, които могат да бъдат приложени към презентацията.

Image - Изберете темата по ваш избор, която да приложите към всички оформления на слайдове.
Добавяне на допълнителна тема за дизайн към PowerPoint Slide Master
-
В панела Слайдове превъртете до дъното.
- Изберете празното място под последната миниатюра.
- Изберете падащата стрелка Теми.
- Изберете различна тема от тази, която сте избрали по-рано.
Нов пълен набор от образци на слайдове се появява в панела Slides под оригиналния набор.
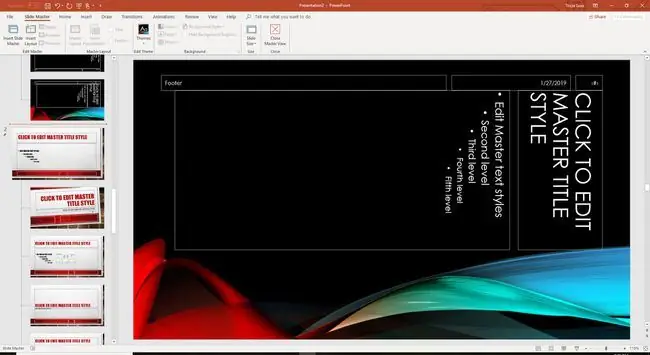
След като добавите темите за дизайн към файла на презентацията, изберете Затваряне на основния изглед.
Изберете коя тема за дизайн да приложите към нови слайдове на PowerPoint
След като сте избрали допълнителните теми за дизайн, които да приложите към слайдове във вашата презентация, е време да добавите нов слайд.
- Отидете на Начало.
-
Изберете падащата стрелка Нов слайд. Появява се списък с всички различни оформления на слайдове с различни теми за дизайн.

Image -
Превъртете през списъка и изберете оформлението на слайда по ваш избор в правилната тема за дизайн. Новият слайд се появява с приложената тема за дизайн, готов за въвеждане от вас.






