Какво да знаете
- Приложение за Android: Отидете на Начало и превъртете до Продължете да гледате. За всяко заглавие за премахване докоснете бутона с три точки > Премахване от ред > OK.
- приложение за iOS: Отидете на профил > Още > Акаунт > Преглед на активност. До заглавието, което искате да изтриете, изберете кръга с линията през него.
- Уеб браузър: Отидете на профил > Акаунт > Преглед на активност. До заглавието, което искате да изтриете, изберете кръга с линията през него.
Netflix запазва мястото, където се намирате в шоу или филм, така че ако някога спрете и се върнете, можете да продължите оттам, откъдето сте спрели. Това е страхотна функция, но е и проклятие. Понякога трябва да знаете как да премахнете елементи за „продължаване на гледането“от Netflix.
Можете да направите това само на вашия компютър или мобилно устройство (не на смарттелевизори или стрийминг устройства) и няма да работи за детски профили. Може да отнеме до 24 часа, преди заглавията, които сте скрили от акаунта си в Netflix, действително да изчезнат от секцията „продължете да гледате“.
Как да премахнете нещо от „Продължете да гледате“в Netflix
С едно изключение за потребителите на Android, независимо дали използвате мобилното приложение или настолната версия на Netflix, ще трябва да влезете в акаунта си, да изберете профила, който искате да изтриете елементи от „продължете да гледате“от и след това отворете страницата Преглед на активност.
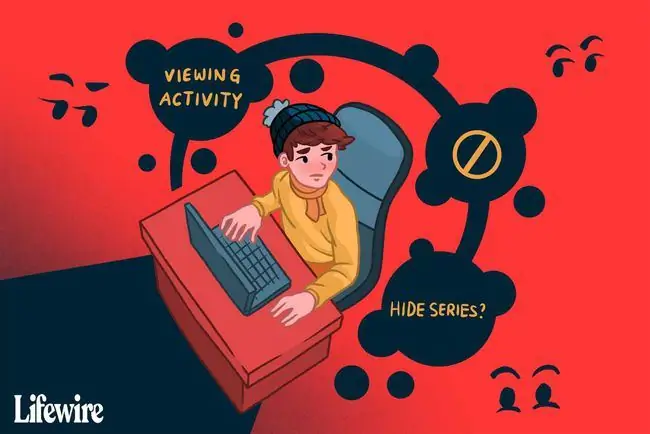
Тези инструкции се отнасят за устройства iPhone и Android, произведени от различни производители, като Samsung, Google, Huawei, Xiaomi и др.
Как да премахнете заглавия на устройства с Android
Този метод е за потребители на Android, които искат да изтрият заглавие от списъка с наскоро гледани филми и предавания. Трябва да работи за всеки, който използва най-актуалната версия на приложението. Ако това не работи, преминете към другия набор от указания по-долу.
- Когато приложението е отворено към раздела Начало, превъртете надолу, докато видите заглавието Продължете да гледате.
- Докоснете бутона с три точки до заглавието, което искате да изтриете.
-
Изберете Премахване от ред и след това потвърдете с OK, за да го изтриете от списъка.

Image
Как да скриете заглавия на iOS устройства
Следвайте тези стъпки, ако указанията по-горе не се отнасят за вашето устройство (напр. сте с iOS или използвате остаряла версия на приложението):
- Докоснете профила, от който искате да редактирате елементите. Ако сте в грешен профил, докоснете друг от менюто Още.
-
Отворете менюто Още и докоснете Account, за да отворите настройките на акаунта си в Netflix във вашия уеб браузър. Ако не ви е предоставена тази опция, отидете ръчно на страницата „Вашият акаунт“на Netflix.

Image - Превъртете до дъното на страницата, изберете своя профил, за да разгънете менюто и след това изберете Преглед на активност.
-
Докоснете кръга с линия през него, разположен до всеки филм/шоу, които сте гледали, за да маркирате тези елементи като скрити.

Image Ако скриете епизод от телевизионно предаване, ще видите и връзка, която можете да докоснете, за да скриете цялата серия. За да скриете всички изброени елементи, включително филми и телевизионни предавания, превъртете до най-долу и докоснете Скриване на всички.
Как да скриете заглавия с помощта на настолен браузър
За да преминете направо към стъпка 3 по-долу, отидете на вашата страница за гледане в Netflix; в противен случай следвайте тези стъпки в ред:
-
Задръжте курсора на мишката върху стрелката надолу до снимката на вашия профил в горния десен ъгъл на екрана и изберете Акаунт.

Image -
Превъртете до дъното, разгънете профила, който искате да редактирате, и изберете Преглед на активност.

Image -
Стъпките за скриване на вашата хронология на гледане в Netflix са същите като при мобилната версия: намерете филма или предаването, които искате да изтриете от списъка си за гледане, и изберете кръга с линията през него.

Image -
Ако изберете да премахнете епизод от телевизионно предаване, ще видите следващия екран. За да премахнете цялата поредица, изберете Скриване на поредицата.

Image Можете също да превъртите до края на вашата хронология на Netflix и да изберете Скриване на всички.
Сега, докато сърфирате в Netflix, изтритите елементи вече няма да се показват в опашката ви за „продължаване на гледането“. Въпреки това Netflix ще продължи да използва тази информация в своите алгоритми за препоръки, така че все пак може да получавате препоръки въз основа на шоуто/филма, който сте премахнали от списъка.
Как да промените Netflix профили
Друг начин да се справите със списъка „продължете да гледате“в Netflix е да запазите навиците си за гледане разделени в различни профили. Ако искате да гледате отново сериал, например, или вашият съквартирант иска да гледа филм, който вече сте гледали, можете да създадете отделен профил, за да създадете нов списък за „продължаване на гледането“.
Можете да имате до пет профила в един акаунт. Научете как да създадете нов профил в Netflix, ако имате нужда от помощ.
Как да изтриете профил в Netflix
Ако искате напълно да премахнете профил от акаунта си, за да направите място за друг или незабавно да изчистите хронологията на гледане, можете да изтриете профил в Netflix.
ЧЗВ
Как да премахна предавания от Продължете да гледате на HBO Max?
В приложението или сайта на HBO Max докоснете иконата си Профил > Продължете да гледате > Редактиране. Изберете X до всяко шоу, което искате да премахнете. Или изберете Изчистване на всички > Готово , за да премахнете всички предавания.
Как да премахна предавания от Continue Watching на Disney Plus?
Не можете ръчно да изтриете предавания от Продължете да гледате на Disney Plus. Вместо това трябва да изгледате всяко предаване до края, за да го премахнете от списъка - или бързо напред до края. Друга възможност е да създадете допълнителен профил с единствената цел да гледате нови предавания, преди да ги гледате под основния си профил.






