Какво да знаете
- Google Диск: Отидете на Настройки и поставете отметка на Синхронизиране на файлове на Google Документи, Таблици, Презентации и Чертежи с този компютър, така че да можете да редактирате офлайн.
- Dropbox: Навигирайте до файловете, които искате да направите достъпни офлайн, изберете многоточие (…), след което изберетеНаправете достъпен офлайн.
- OneDrive: Отидете на Настройки на OneDrive и поставете отметка на Направете всички файлове достъпни дори когато този компютър не е свързан към интернет.
Услугите за онлайн съхранение и синхронизиране като Google Drive, Dropbox и OneDrive ви позволяват достъп до вашите файлове от всеки компютър или мобилно устройство. Въпреки това, без активиран офлайн достъп, няма да можете да преглеждате или изтегляте нито един от тези файлове без интернет връзка.
Ето как да активирате офлайн достъп, където е наличен.
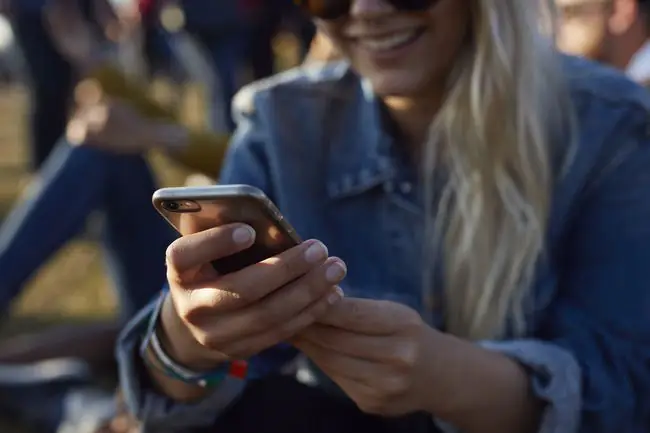
Офлайн достъп до Google Диск
Google вече автоматично синхронизира Google Документи, което ги прави достъпни офлайн. Можете също така да редактирате документи, електронни таблици и презентации офлайн в съответното приложение Документи, Таблици и Презентации.
За да разрешите офлайн достъп за тези файлове в браузъра Chrome, ще трябва да настроите разширението Google Docs Offline Chrome.
- Отворете Google Диск и изберете иконата Настройки, представена от зъбно колело в горния десен ъгъл.
- Изберете Настройки.
- Поставете отметка в квадратчето до Синхронизиране на файловете на Google Документи, таблици, слайдове и чертежи с този компютър, за да можете да редактирате офлайн.
При условие, че сте изтеглили и включили разширението Google Docs Offline, вече ще можете да осъществявате достъп до съдържанието си в Google Drive офлайн.
Как да активирате офлайн достъп за конкретни файлове
Ще трябва да изберете файловете, които искате да са налични, докато имате достъп до интернет, и да ги маркирате за офлайн достъп.
- В Google Диск изберете файл, който искате да бъде достъпен офлайн.
- В контекстното меню изберете Достъпно офлайн.
Офлайн достъп до Dropbox
За да получите офлайн достъп до вашите Dropbox файлове, трябва да посочите кои от тях искате да имате достъп без интернет връзка. Това става чрез приложението Dropbox за iOS или Android.
- В приложението Dropbox намерете файла(овете), които искате да бъдат достъпни офлайн.
- Изберете многоточие (…), след което изберете Направете достъпен офлайн.
SugarSync и офлайн достъп до Box
SugarSync и Box също изискват да настроите вашите файлове за офлайн достъп, но те ви позволяват да синхронизирате цели папки за офлайн достъп, вместо да избирате файлове поотделно.
Ето как да настроите офлайн достъп със SugarSync:
- От приложението SugarSync на вашето устройство с iOS или Android изберете компютъра, до който искате да осъществите достъп, и прегледайте папката или файла, до които искате да имате достъп офлайн.
- Изберете иконата до папката или името на файла.
- Изберете Синхронизиране с устройство и файлът или папката ще бъдат синхронизирани с локалната памет на вашето устройство.
За Box изберете папка от мобилното приложение и я направете любима. Ако по-късно добавите нови файлове към папката, ще трябва да се върнете, докато сте онлайн към Актуализиране на всички, ако искате офлайн достъп за новите файлове.
Офлайн достъп до OneDrive
Накрая, услугата за съхранение OneDrive на Microsoft има функция за офлайн достъп, която можете да включвате и изключвате. Щракнете с десния бутон върху иконата на облака в лентата на задачите, отидете на Настройки и поставете отметка на опцията Направете всички файлове достъпни, дори когато този компютър не е свързан към интернет
Какво е офлайн достъп?
Офлайн достъпът ви дава достъп до файлове, съхранени в облака, дори без интернет връзка. Той постига това чрез изтегляне на файловете на локалния твърд диск на вашето устройство. Това е важна функция за всеки, който има нужда от достъп до важни файлове и документи отвсякъде. Това е полезно, например, когато няма наличен Wi-Fi или мобилната ви връзка за данни е на петна.
Услугите за съхранение в облак като Google Drive и Dropbox не съхраняват автоматично файлове за достъп по всяко време. Освен ако не настроите офлайн достъп предварително, вашите файлове ще бъдат недостъпни, докато не сте отново онлайн.






