Какво да знаете
- За да добавите бутон за виртуален дом, отидете на Настройки > Общи > Достъпност > Помощно докосване и го включете.
- За да персонализирате менюто на виртуалния начален бутон, изберете Персонализиране на менюто от първо ниво, докато сте на помощния сензорен екран.
- Отидете до секцията Персонализирани действия, за да изберете дали новият ви пряк път да използва или не едно докосване, двойно докосване, продължително натискане или 3D докосване.
iPhone X е първият iPhone без бутон Home. Вместо физически бутон, Apple добави набор от жестове, които копират бутона Home заедно с други опции. Ако предпочитате да имате начален бутон на екрана си, имате опция. iOS включва функция, която добавя виртуален начален бутон към вашия екран. Можете също да създадете персонализирани преки пътища, които правят неща, които физическият бутон не може.
Как да добавите виртуален начален бутон към iPhone
За да конфигурирате виртуалния бутон Начало, първо трябва да активирате самия бутон Начало. Ето как:
- Докоснете Настройки.
- Докоснете Общи.
- Докоснете Достъпност.
-
Докоснете AssistiveTouch.

Image - Преместете плъзгача AssistiveTouch на Вкл./зелено. Виртуалният бутон Начало се появява на вашия екран.
- Позиционирайте бутона навсякъде на екрана си, като използвате плъзгане и пускане.
- Направете бутона повече или по-малко прозрачен, като използвате плъзгача Idle Opacity.
-
Докоснете бутона, за да видите менюто по подразбиране.

Image
Как да персонализирате менюто на виртуалния начален бутон
За да промените броя на преките пътища и конкретните, които са налични в менюто по подразбиране:
- На екрана AssistiveTouch докоснете Персонализиране на менюто от първо ниво.
- Променете броя на иконите, показвани в менюто от най-високо ниво, с бутоните plus и минус в долната част на екрана. Минималният брой опции е 1; максимумът е 8. Всяка икона представлява различен пряк път.
-
За да промените пряк път, докоснете иконата, която искате да промените.

Image - Докоснете един от наличните преки пътища от списъка, който се появява.
-
Докоснете Готово, за да запазите промяната. Той замества избрания от вас пряк път.

Image - Ако решите, че искате да се върнете към набора от опции по подразбиране, докоснете Нулиране.
Как да добавите персонализирани действия към бутона за виртуална начална страница
Сега, след като знаете как да добавите виртуалния бутон Начало и да конфигурирате менюто, време е да стигнете до добрите неща: персонализирани преки пътища. Точно като физически бутон Начало, виртуалният бутон може да бъде конфигуриран да реагира по различен начин в зависимост от това как го докосвате. Ето какво трябва да направите:
На екрана AssistiveTouch отидете на секцията Персонализирани действия. В този раздел докоснете действието, което искате да използвате, за да задействате новия пряк път. Вашите опции са:
- Single-Tap: Традиционното едно щракване върху бутона Начало. В този случай това е едно докосване на виртуалния бутон.
- Double-Tap: Две бързи докосвания върху бутона. Ако изберете това, можете също да контролирате настройката Timeout. Това е разрешеното време между докосванията. Ако измине повече време между докосванията, iPhone ги третира като две единични докосвания, а не като двойно докосване.
- Продължително натискане: Докоснете и задръжте виртуалния бутон Начало. Ако изберете това, можете също да конфигурирате Продължителност настройка, която контролира колко дълго трябва да натискате екрана, за да се активира тази функция.
- 3D Touch: 3D сензорният екран на съвременните iPhone позволява на екрана да реагира по различен начин в зависимост от това колко силно го натискате. Използвайте тази опция, за да накарате виртуалния начален бутон да реагира на силно натискане.
Което и действие да докоснете, всеки екран представя няколко опции за преки пътища, които можете да присвоите на действието. Те са особено страхотни, защото превръщат действия, които иначе биха изисквали натискане на няколко бутона, в едно докосване.
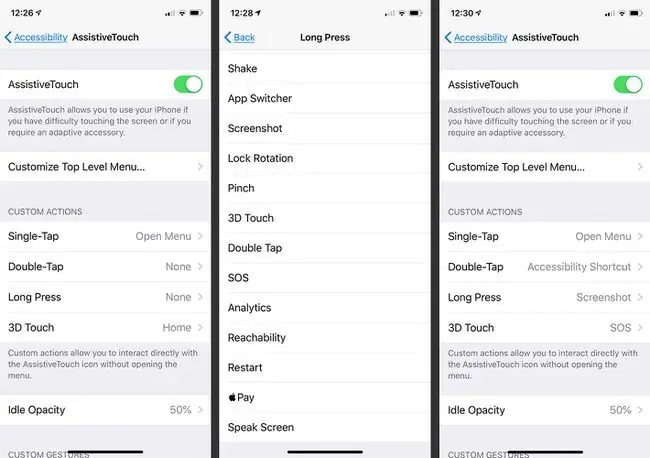
Повечето клавишни комбинации се обясняват сами по себе си, като Siri, Screenshot или Volume Up, но някои се нуждаят от обяснение:
- Пряк път за достъпност: Този пряк път може да се използва за задействане на всички видове функции за достъпност, като например обръщане на цветовете за потребители с увредено зрение, включване на VoiceOver и увеличаване на екран.
- Shake: Изберете това и iPhone ще реагира на натискане на бутон, сякаш потребителят е разтърсил телефона. Разклащането е полезно за отмяна на определени действия, особено ако физически проблеми ви пречат да разклатите телефона.
- Pinch: Изпълнява еквивалента на жест на щипване върху екрана на iPhone, което е полезно за хора, които имат увреждания, които правят щипването трудно или невъзможно.
- SOS: Този бутон активира функцията за спешни SOS на iPhone, която задейства силен шум, за да предупреди другите, че може да имате нужда от помощ и обаждане до службите за спешна помощ.
- Analytics: Тази функция започва събирането на диагностика на AssistiveTouch.






