Какво да знаете
- Файл > Отваряне > Възстановяване на незапазени презентации.
- Или: Файл > Информация > Управление на презентации > Възстановяване Незапазени презентации.
- Проверете кошчето си и папките за автоматично архивиране за изтрити презентации или използвайте софтуер за възстановяване.
Тази статия обяснява как да възстановите незаписан PowerPoint. Тези инструкции се отнасят за PowerPoint 2019, 2016, 2013 и Microsoft Office 365.
Как да възстановя PowerPoint, който не е бил запазен?
Има няколко начина за възстановяване на незаписан PowerPoint. Ако един метод не работи, трябва да опитате другите опции, описани по-долу.
PowerPoint има функция, наречена AutoRecover, която периодично съхранява данни от вашите презентации. В по-новите версии на PowerPoint можете да получите достъп до файловете за автоматично възстановяване от PowerPoint:
-
Отидете до раздела Файл.

Image -
Изберете Отвори.

Image -
Изберете Възстановяване на незапазени презентации в долната част на списъка с скорошни файлове.

Image - Изберете вашата презентация, за да я отворите. Ако не го виждате, преминете към следващия раздел, за да опитате друг метод.
Алтернативен начин за възстановяване на незаписан PowerPoint
В зависимост от вашата версия на PowerPoint, стъпките за възстановяване на незапазени презентации може да са различни:
-
Отидете до раздела Файл.

Image -
Изберете Информация.

Image -
Избор Управление на презентации > Възстановяване на незапазени презентации.

Image - Изберете вашата презентация, за да я отворите.
Ако не виждате опцията Възстановяване на незапазени презентации в PowerPoint, може да намерите вашата презентация в следната папка в Windows:
C:\Users\ User \AppData\Roaming\Microsoft\PowerPoint
На Mac можете да намерите данни за автоматично възстановяване в тази папка:
-
Users/ User /Library/Containers/com. Microsoft. Powerpoint/Data/Library/Preferences/AutoRecovery
Копирайте и поставете горния път на файла в адресната лента на File Explorer или Finder; след това натиснете Enter, за да отворите папката. Заменете User с вашето Windows или Mac потребителско име.
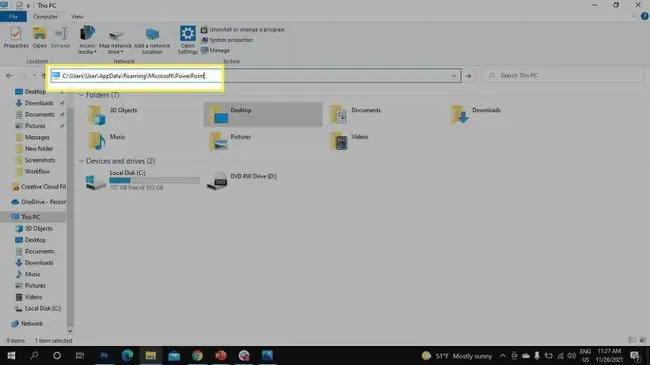
Ако все още не виждате файла си, опитайте да погледнете в следната папка в Windows:
C:\Users\ User \AppData\Local\Temp
Алтернативно, натиснете клавиш Windows+ R, за да изведете командата Run и въведете %temp%в подканата Run, за да отворите папката Temp. За да намерите вашата презентация, потърсете ppt файлове.
Как да си върна изтритата PowerPoint презентация?
Ако преди това сте запазили презентация и тя е била изтрита, има няколко неща, които можете да опитате да възстановите своя PowerPoint.
Първо проверете кошчето на Windows или папката за боклук на Mac. В зависимост от това преди колко време потребител го е изтрил, може да успеете да възстановите файлове от кошчето или да възстановите файлове от кошчето на Mac. Ако успее, файлът трябва да се върне в оригиналната си папка.
Ако използвате софтуер за автоматично архивиране, проверете вашите папки за архивиране. Можете също да възстановите файла си с помощта на софтуер за възстановяване като Recuva или Disk Drill.
Активиране на PowerPoint AutoSave
PowerPoint включва функция за автоматично запазване, която архивира работата ви на всеки няколко секунди. Изберете превключвателя AutoSave в горния ляв ъгъл на вашата презентация, за да го включите Вкл., или отидете до Файл > Опции > Save и поставете отметка в квадратчето AutoSave.
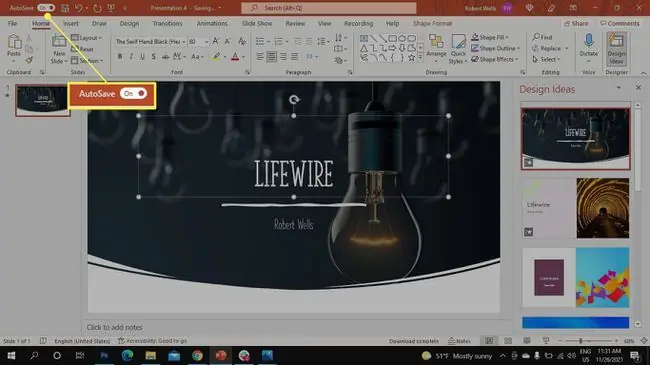
ЧЗВ
Как да възстановя незаписан Word документ?
За да възстановите незаписан документ на Word, отидете на Файл > Управление на документи > Възстановяване на незапазени документиАко видите документа в списъка, изберете го. Или потърсете резервно копие на файла, като отидете на File > Open > Преглед Можете също използвайте Windows Explorer за търсене на възстановени или временни файлове.
Как да възстановя незаписан Excel файл?
За да възстановите незаписан Excel файл, ако сте активирали AutoSave, вижте Document Recovery интерфейса, когато стартирате Excel. В секцията, наречена Налични файлове, ще видите всички ваши автоматично запазени работни книги и файлове с документи. За да възстановите файл, изберете стрелката до подробностите за файла и изберете Open
Как да възстановя незаписан файл от Notepad?
За да възстановите изтрит или незаписан файл в Notepad, отидете на вашата функция за търсене в Windows 10, въведете %AppData% и натиснете Enter. Папката Роуминг ще се отвори. Търсете файлове, които завършват на .txt, за да намерите своя незаписан файл в Notepad.






