Какво да знаете
- iOS: Споделете паролата си за Wi-Fi с други контакти в iOS, когато устройствата са близо едно до друго и другият човек се опитва да влезе.
- Android: Отидете на Настройки > Мрежа и интернет > докоснете иконата на зъбно колело до вашата мрежа. Изберете споделяне, за да генерирате QR код, който други могат да сканират.
- Mac: Работи подобно на начина, по който го правите на iOS устройство. На компютър с Windows е по-лесно да превърнете своя Wi-Fi в мобилна гореща точка.
Тази статия предоставя инструкции как да споделите паролата си за Wi-Fi с други, независимо дали използват iPhone, Mac, компютър с Windows или устройство с Android.
Как да споделя Wi-Fi с друг iPhone?
Когато хора влязат в дома ви, те може да искат (или трябва) да използват вашия Wi-Fi, за да получат достъп до интернет. Ако използвате iPhone, можете лесно да споделите паролата си за Wi-Fi, без да се налага да я търсите, което е добре, защото няма начин да търсите паролата си за Wi-Fi на вашия iPhone. Можете обаче да споделите паролата, без да я търсите.
За съжаление, има няколко предупреждения, за да работи това:
- И вие, и получателят трябва да използвате iPhone.
- Apple ID за лицето, с което искате да споделите паролата си за Wi-Fi, трябва да е във вашите контакти.
- И двамата трябва да имате включен Bluetooth.
След като изпълните тези условия, вие и вашият приятел трябва да държите телефоните си близо един до друг, докато вашият приятел се опитва да се свърже с Wi-Fi. Ще получите подкана на телефона си да споделите своя Wi-Fi. Докоснете Споделяне и вашият приятел трябва да е свързан.
Можете също да споделите паролата си за Wi-Fi на устройства с Android от вашия iPhone. Това обаче не е най-лесният процес и ще трябва да инсталирате генератор на QR код, за да го осъществите.
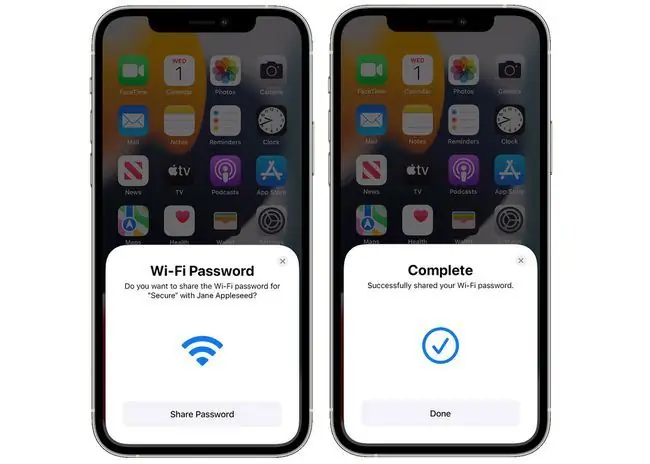
Долен ред
Ако имате телефон с Android, можете също да споделяте своя Wi-Fi с други, на които искате да позволите да се присъединят към вашата мрежа, включително iPhone или телефони с Android. Споделянето на вашия Wi-Fi на Android се осъществява с помощта на QR код, който можете да генерирате в Wi-Fi настройките.
Как да споделя Wi-Fi с някого?
Ако използвате компютър, а не мобилно устройство, пак можете да споделите паролата си за Wi-Fi; разликата е как го правиш.
Можете да споделите паролата си за Wi-Fi от Mac на iPhone или друго iOS устройство по същия начин, по който я споделяте от iPhone на iPhone (вижте по-горе). Но ако искате да споделите паролата с някой, използващ Android или друго устройство, ще трябва да потърсите паролата си за Wi-Fi, за да я споделите с тях.
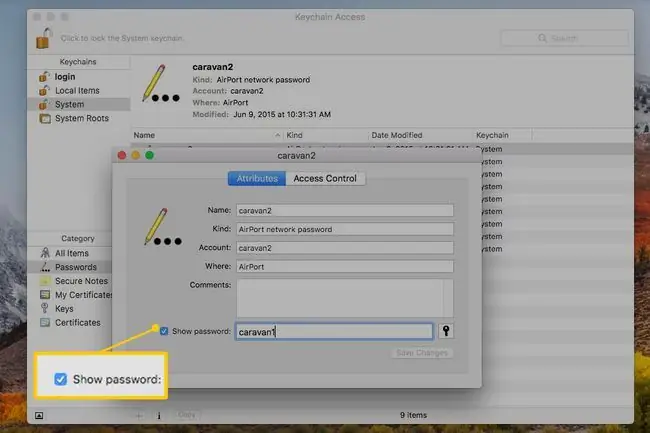
След като имате паролата в ръка, можете да я споделите с тях, като я запишете, прочетете паролата им или направите екранна снимка и я споделите чрез текстово съобщение или имейл. Бъдете внимателни, когато използвате метода на скрийншот или записвате паролата, защото не искате тя да попадне в неподходящи ръце.
Можете също да споделяте интернет връзката си на Mac чрез Wi-Fi, но това е напълно отделен и донякъде сложен процес.
Ако искате да споделите паролата си за Wi-Fi от компютър с Windows, най-лесният начин да управлявате това е да превърнете мрежата си в мобилна гореща точка. Ако не искате да превърнете системата си в мобилна гореща точка, тогава можете да използвате Wi-Fi Sense, за да споделите паролата си за Wi-Fi с други компютри, които се опитват да се свържат с вашата мрежа. Или, ако предпочитате, можете да потърсите паролата си за Wi-Fi и да я споделите, като я запишете, направите екранна снимка или по друг ръчен начин.
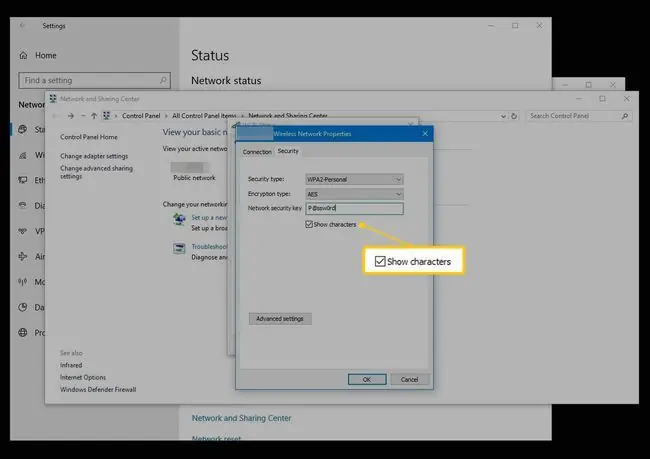
Най-лесният начин да намерите вашата Wi-Fi парола, ако вървите по този маршрут, е да погледнете вашия рутер или модем. Паролата за Wi-Fi мрежа често е върху стикер на гърба на рутера или модема. Ако не е там, тогава ще трябва да направите малко копаене, за да го намерите. Обикновено това ще бъде в Свойства на безжичната мрежа на Windows или в Keychain Access на Mac.
ЧЗВ
Как да споделя Wi-Fi от iPhone към Mac?
За да споделите Wi-Fi парола с Mac, отключете вашето iOS устройство и щракнете върху Wi-Fi иконата в лентата с менюта на вашия Mac. Щракнете върху мрежата, към която искате да се присъедините; на вашия iPhone докоснете Споделяне на парола. Вашият Mac вече трябва да се свърже с Wi-Fi мрежата на вашия iPhone.
Как да споделя Wi-Fi от iPhone към лаптоп с Windows?
За да споделите Wi-Fi на вашия iPhone с устройство с Windows, уверете се, че Wi-Fi е активиран на вашия iPhone и след това стартирайте приложението Настройки на вашия компютър с Windows. Изберете Мрежа и интернет > Wi-Fi и изберете Управление на Wi-Fi настройките Изберете Управление на известни мрежи и изберете Wi-Fi мрежата на iPhone.
Как да споделя Wi-Fi от Mac към Mac?
За да споделите Wi-Fi връзката на вашия Mac с друг Mac, отидете в Apple Menu и изберете System Preferences > Sharing > Интернет споделяне Когато видите Споделете връзката си от, изберете вашия Ethernet адаптер и щракнете върху Wi-Fi опции Конфигуриране вашите настройки и поставете отметки в квадратчетата до Wi-Fi и Интернет споделяне Щракнете върху Старт, когато бъдете подканени.






