Ако вашият компютър не може да намери операционна система за зареждане, може да видите много проста грешка срещу черен екран, който гласи „Операционната система не е намерена“. Това може да е стряскаща грешка, но няма причина да се притеснявате - вашите файлове вероятно не са изчезнали.
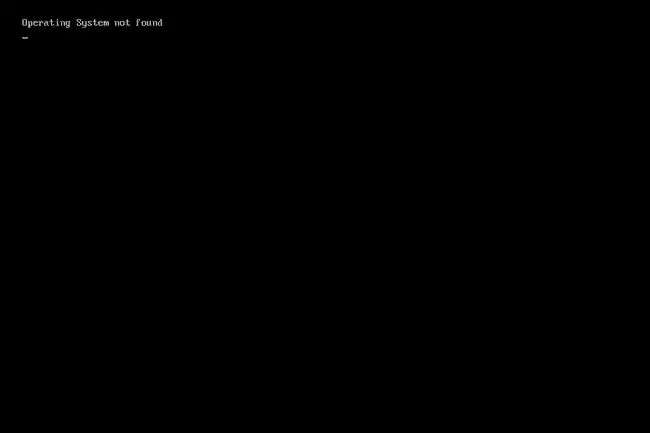
Причини за грешката „Операционната система не е намерена“
Има няколко прости причини това да се случи и е малко вероятно вашите важни данни да са били изтрити. Ето някои причини за тази грешка:
- BIOS е неправилно конфигуриран
- Записите за зареждане са повредени
- Твърдият диск е повреден или недостъпен
Тази грешка може да се види на всеки компютър с Windows 11, Windows 10, Windows 8, Windows 7, Windows Vista или Windows XP.
Как да коригирате грешката „Операционната система не е намерена“
- Рестартирайте компютъра си. Грешката може да е временен проблем, който рестартирането ще коригира.
-
Изключете ненужните флаш устройства, извадете диска, ако има такъв в дисковото устройство, и премахнете всички дискети. Компютърът ви може да се опитва да намери подходяща операционна система на едно от тези устройства и ако не успее, може да покаже грешката „Операционната система не е намерена“.
-
Стартирайте BIOS и се уверете, че твърдият диск, на който е инсталирана операционната система, е посочен като първо устройство за зареждане. Ако не е, променете реда на зареждане, така че да е.

Image Това е важно, защото ако нещо друго като флаш устройство или диск има приоритет, но няма операционна система на него, вашият компютър ще приеме, че няма операционна система за зареждане, и ще изхвърли грешката "не е намерено".
-
Включете или изключете UEFI Secure Boot, в зависимост от това какво е зададено в момента. Дали Windows може да стартира в режим UEFI зависи от това дали е на диск с GUID Partition Table или MBR диск. Активирането или деактивирането на Secure Boot може да определи дали грешката е свързана.
Правите това чрез помощната програма за настройка на BIOS (вижте връзката в Стъпка 3, за да научите как да стигнете до там) през раздела Защита. Превключете Secure Boot на това, което в момента не е, така че или Enabled или Disabled.йени
Рестартирайте компютъра си след тази стъпка. Ако все още виждате грешката „ Операционната система не е намерена “, върнете тази настройка обратно към предишното и продължете със следващото предложение по-долу.
-
Нулирайте BIOS обратно до фабричните настройки по подразбиране. Отмяната на всяко персонализиране на BIOS може да нулира нещо, което преди това е скривало твърдия диск или е повредило начина, по който операционната система може да бъде открита.
Най-лесният начин да коригирате грешката „Операционната система не е намерена“с нулиране на BIOS е да потърсите опция за нулиране в помощната програма за настройка на BIOS. Може да е функционален клавиш като F9, който трябва да натиснете, или опция от менюто, наречена Нулиране на BIOS Конкретните стъпки, които трябва да предприемете, зависят от производителя на BIOS.

Image -
Поправете записите за зареждане. Валидните записи за зареждане са жизненоважни за нормален процес на зареждане. Ако основният запис за зареждане (MBR) или хранилището на данни за конфигурация за зареждане (BCD) са повредени или липсват, може да видите грешката „Операционната система не е намерена“.
Тъй като не можете да получите достъп до Windows поради грешката, ще трябва да използвате инсталационен диск или флаш устройство, за да стигнете до инструментите за поправка, за които говорим в тази и следващата стъпка. Научете как да направите това в Windows 11/10/8 тук; Потребителите на Windows 7 (тук) и Vista (тук) могат да следват подобни стъпки.

Image Започнете, като възстановите BCD с тази команда (отворете тази връзка за всички стъпки, от които се нуждаете, за да стигнете до командния ред, където можете да въведете това):
bootrec.exe /rebuildbcd
Докато все още сте в командния ред, след като предишната команда приключи, въведете тази:
bootrec.exe /fixmbr
Накрая рестартирайте компютъра си, за да видите дали грешката „Операционната система не е намерена“е коригирана.
Вижте как да поправите MBR в Windows XP, ако използвате тази версия на Windows. Друг начин за коригиране на някои файлове за зареждане на Windows XP е чрез поправка на файла boot.ini.
-
Използвайте командата diskpart, за да активирате дяла, на който е инсталиран Windows. По каквато и да е причина той може да е бил деактивиран, което би обяснило защо виждате грешката „Операционната система не е намерена“.

Image Осъществете достъп до командния ред от инсталационния компактдиск, като следвате същите стъпки като по-горе, и след това въведете тази команда:
diskpart
Последван от:
списък на диска
Използвайте тази команда, за да изберете диска, който съответства на този, на който е инсталирана операционната система (повечето хора ще видят само един в списъка):
изберете диск 0
Въведете това, за да изброите всички дялове на този диск:
обем на списъка
Използвайте тази команда, за да изберете дяла на този диск, на който е инсталиран Windows:
изберете том 2
Направете звука активен с тази команда:
активен
Ако сте поправили грешката „ Операционната система не е намерена “, Windows трябва да стартира нормално, когато рестартирате. Излезте от командния ред и изберете Продължи, за да опитате да стартирате операционната система.
- Поставете отново захранващия кабел и кабела за данни на твърдия диск. Причината за грешката може да са изключени или разхлабени кабели.
-
Преинсталирайте операционната система Windows. Грешката „Операционната система не е намерена“може да е буквална. Възможно е злонамерен софтуер или неволен формат да е изтрил операционната система от твърдия диск.
Ако не можете да получите достъп до твърдия диск, за да преинсталирате операционната система, стъпка 10 е последната ви опция.
- В този момент дефектният твърд диск е единствената останала причина, поради която все още получавате грешката. Сменете твърдия диск и инсталирайте нова версия на операционната система, за да коригирате грешката.






