Какво да знаете
- В PowerShell или командния ред: diskpart > list disk > изберете диск > списък на дялове > избор на дял > изтриване на замяна на дял.
- За да форматирате дял: щракнете с десния бутон Старт > Управление на дискове > щракнете с десния бутон Неразпределено> Нов прост том > следвайте съветника.
Тази статия обяснява как да изтриете дял за възстановяване в Windows 10, Windows 8 и Windows 7. Тя също така обяснява как да форматирате и разширите дял, за да използвате неразпределеното пространство.
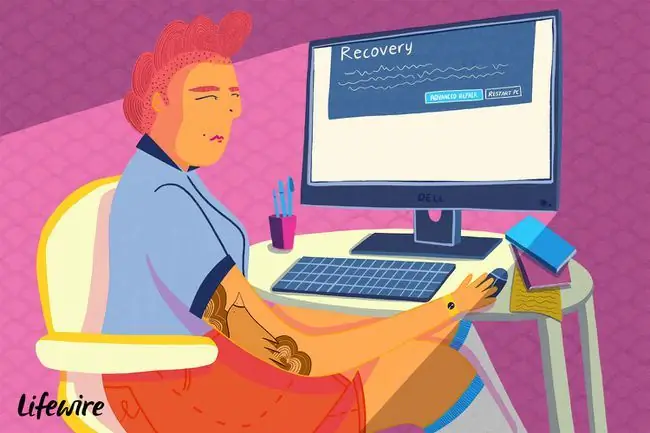
Как да изтриете дял за възстановяване в Windows
Тъй като дяловете за възстановяване са защитени, стъпките за тяхното премахване се различават от изтриването на нормален дял.
Когато създавате дял за възстановяване за Windows, най-добре е да го съхраните на външно устройство, в случай че нещо се случи с вашия компютър. След като го запазите някъде другаде, можете да изтриете дяла за възстановяване от вашия компютър, за да освободите място.
-
Щракнете с десния бутон върху менюто "Старт" и изберете Windows PowerShell (администратор) или Команден ред (администратор).
Ако използвате Windows 7 или по-ранна версия, ще трябва да отворите командния ред по друг начин, например чрез менюто "Старт" или диалоговия прозорец "Изпълни".
-
Въведете diskpart и натиснете Enter, след това въведете list disk и натиснетеВъведете.
-
Показва се списък с дискове. Въведете изберете диск (къдетое номерът на диска с дяла за възстановяване) и натиснете Enter.
Ако не сте сигурни на кой е, разберете, като отворите инструмента за управление на дискове.

Image -
Въведете списък дял и натиснете Enter. Показва се списък с дялове. Въведете изберете дял (къдетое номерът на дяла за възстановяване) и натиснете Enter.

Image - Въведете изтриване на замяна на дял и натиснете Enter.
След като видите съобщение за потвърждение, можете да затворите PowerShell/Command Prompt.
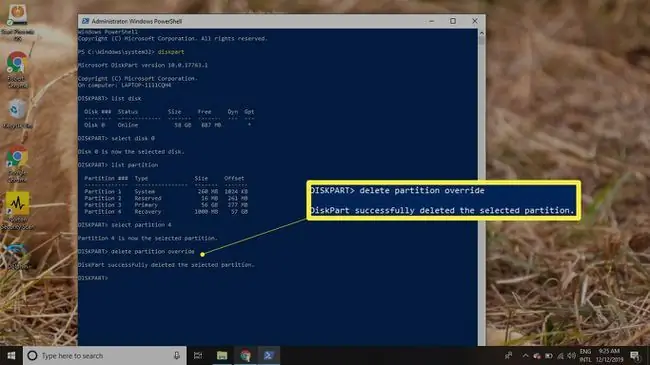
Как да форматирате дял
Изтриването на дял за възстановяване ще създаде част от неразпределено пространство на вашето устройство. За да използвате неразпределеното пространство, трябва да форматирате дяла:
-
Щракнете с десния бутон върху менюто Старт и изберете Управление на дискове.
Ако използвате Windows 7 или по-стара, щракнете върху менюто Старт и въведете diskmgmt.msc в полето за търсене, за да намерите Управление на дискове инструмент.
-
Освен номера на диска за вашия твърд диск, ще видите няколко дяла, включително един с име Неразпределен. Щракнете с десния бутон върху Unallocated дял и изберете Нов прост том.

Image - Изберете Напред, за да продължите със съветника.
-
Въведете колко данни трябва да използва новият дял от неразпределеното пространство, след което изберете Напред.

Image -
Изберете буква от падащото меню, която да присвоите на дяла, след което изберете Напред.

Image -
Въведете име за дяла в полето Етикет на тома, след което изберете Напред.
Файловата система по подразбиране е NTFS, но можете да я промените на FAT32 или друга файлова система, ако желаете.

Image - Изберете Край, за да затворите съветника.
Как да разширите дял, за да използвате неразпределеното пространство
Ако искате да разширите друг дял, за да използвате допълнителното пространство, тогава неразпределеното пространство трябва да се появи непосредствено вдясно от този дял в инструмента за управление на дискове. За да разширите дял:
-
Щракнете с десния бутон върху дяла, който искате да разширите, и изберете Разширяване на тома.

Image - Изберете Напред, за да продължите със съветника.
-
Въведете колко от неразпределеното пространство искате да използвате, след което изберете Напред.

Image - Изберете Край, за да прекратите съветника. Дялът на Windows ще бъде преоразмерен, за да включи допълнително пространство.
ЧЗВ
Безопасно ли е да изтриете дял за възстановяване в Windows?
Да. Премахването на дял за възстановяване няма да засегне операционната система Windows.
Как да възстановя изтрит дял за възстановяване на Windows?
За да възстановите изтритите дялове за възстановяване, изградете отново Windows Boot Configuration Drive, използвайте инструмент на трета страна или преинсталирайте Windows.
Как да възстановя фабричните настройки на Windows без дял за възстановяване?
Използвайте Reset This PC, за да възстановите вашия компютър с Windows до фабричните настройки. В Windows 8 първо използвайте Refresh Your PC, за да архивирате вашите файлове.
Как да създам устройство за възстановяване в Windows?
В Windows 11 или 10 потърсете Създаване на устройство за възстановяване и поставете отметка в квадратчето до Архивиране на системните файлове на устройството за възстановяване. След това свържете USB устройство, след което изберете Напред. Можете също да създадете устройство за възстановяване в Windows 8.






