Какво да знаете
- В браузъра Firefox изберете Меню > Печат. В Print Preview можете да промените ориентацията и мащаба на страницата.
- Изберете Опции, за да промените външния вид на отпечатаната страница, като например персонализиране на горния/долния колонтитул.
Тази статия обяснява как да промените настройката на страницата за печат в браузъра Firefox. Инструкциите се отнасят за уеб браузъра Mozilla Firefox на операционни системи Windows, Mac OS X, macOS Sierra и Linux.
Намерете командата за печат
Първо отворете браузъра Firefox. В горния десен ъгъл изберете Меню (три хоризонтални линии). Когато се появи изскачащото меню, изберете опцията Печат.
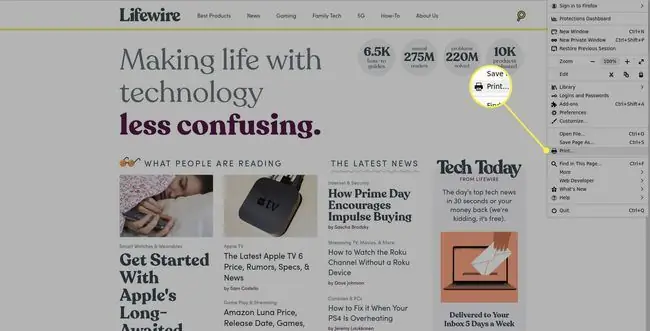
Ориентация
Интерфейсът Print Preview нана Firefox вече трябва да се показва в нов прозорец, показващ как ще изглежда активната страница, когато бъде изпратена до определения принтер или към файл.
В горната част на този интерфейс има множество бутони и падащи менюта, включително възможност за избор на Портрет или Пейзаж за ориентация на печат.
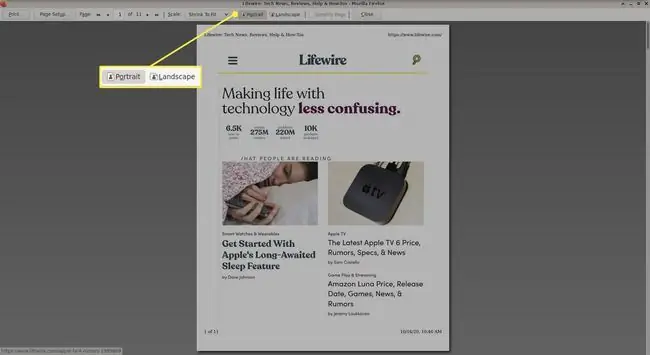
Ако е избран Портрет (опцията по подразбиране), страницата се отпечатва в стандартния вертикален формат. Ако е избран Пейзаж, страницата се отпечатва в хоризонтален формат, често използван, когато режимът по подразбиране не е достатъчен, за да побере част от съдържанието на страницата.
Мащаб
Разположена точно вляво от опциите за ориентация е настройката Мащаб, придружена от падащо меню. Тук можете да промените размерите на страница за печат. Например, като промените стойността на 50%, страницата се отпечатва в мащаб на половината от оригиналната страница.
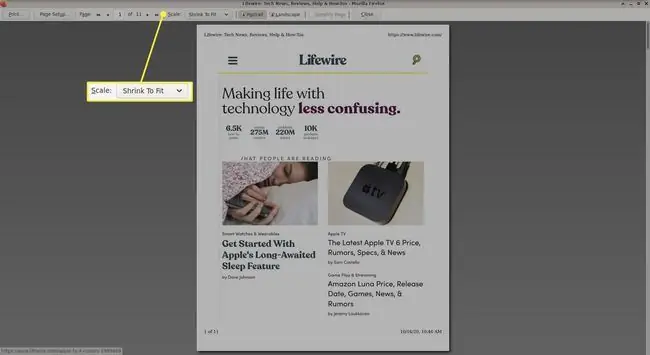
По подразбиране е избрана опцията Shrink To Fit. Когато се активира, браузърът отпечатва страницата, така че уеб страницата да се модифицира, за да пасне на ширината на хартията за печат. Ако се интересувате от ръчна промяна на стойността на скалата, изберете падащото меню и изберете опцията Персонализиран.
Също така се намира в този интерфейс бутон с етикет Настройка на страница, който стартира диалогов прозорец, съдържащ няколко опции, свързани с печат, които са разделени на две секции: Формат & Опции и Полета и горен/долен колонтитул.
Опции
Разделът Опции съдържа няколко опции за промяна на външния вид на отпечатаната страница, включително опция, придружена от квадратче за отметка с надпис Печат на фон (цветове и изображения). Когато отпечатва страница, Firefox не включва автоматично фонови цветове и изображения. Това е проектирано, тъй като повечето хора искат да отпечатват само текст и изображения на преден план.
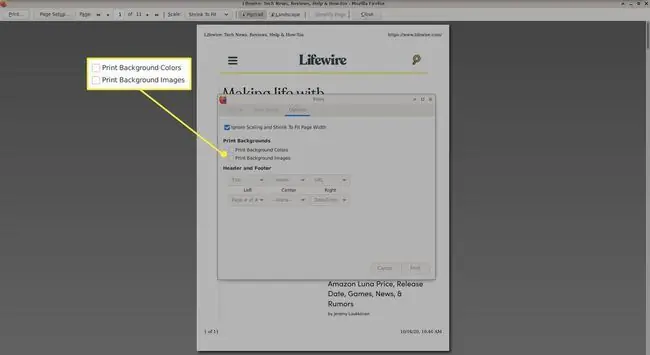
Ако искате да отпечатате цялото съдържание на страница, включително фона, изберете квадратчето до тази опция веднъж, така че да съдържа отметка.
Горен и долен колонтитул
Под Опции, Firefox също така ви дава възможност да персонализирате горните и долните колонтитули на задание за печат по няколко начина. Информацията може да бъде поставена в левия ъгъл, в центъра и в десния ъгъл в горния (заглавен) и долния (долен колонтитул) на страницата. Всеки от следните елементи, избран от падащото меню, може да бъде поставен на което и да е или на всичките шест предоставени места.
- празно: Ако е избрано, не се показва нищо.
- Заглавие: Показва се заглавието на страницата.
- URL: Показва се целият URL адрес на страницата.
- Дата/Час: Текущата дата и час се показват.
- Страница: Показва се номерът на страницата (например 3) на текущото задание за печат.
- Страницаот: Подобно на Страница, това показва номера на текущата страница и общия брой страници в текущото задание за печат (например 1 от 2).
- Custom: Когато това е избрано, съобщение ви подканва да въведете персонализиран текст, който да бъде отпечатан. Тази опция може да бъде полезна в определени ситуации.






