Какво да знаете
- Свържете видео кабела за първия монитор към компютъра и монитора. Изчакайте да се покаже изображение, след което повторете за другите монитори.
- След това щракнете с десния бутон върху работния плот на Windows и изберете Настройки на дисплея. Под Множество дисплеи изберете Разширяване на тези дисплеи.
- В менюто Дисплей проверете дали мониторите са подредени както искате, като отворите прозорец и го плъзнете между мониторите.
Тази статия обяснява как да свържете три монитора към компютър за повишаване на продуктивността.
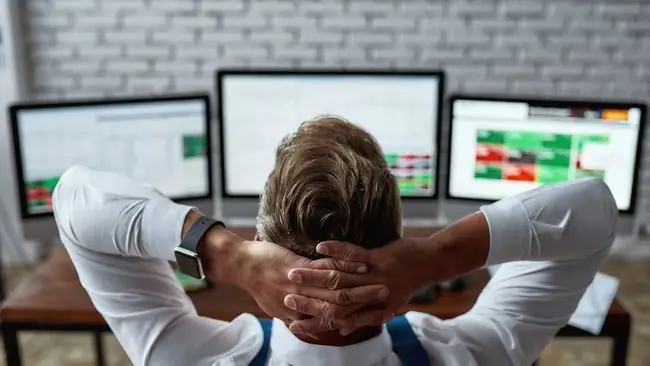
Как да свържете 3 монитора към един компютър
Понякога се нуждаете от команден център, независимо дали играете, кодирате или работите с множество документи. Ето как да добавите три монитора към вашия компютър.
- Свържете всеки монитор към захранване и включете всеки монитор.
- Проверете портовете на вашия компютър, за да определите наличните видео изходи.
-
Проверете наличните видео входове на трите монитора, които ще използвате. Не е задължително портовете на вашия компютър да съвпадат с тези на мониторите ви, но ще ви трябва кабел или адаптер с подходящите връзки, ако са различни.
HDMI и DisplayPort са най-често срещаните видео връзки.

Image Различните монитори могат да използват различни видео връзки. Например, можете да свържете два монитора с HDMI и след това трети с DisplayPort.
- Свържете видео кабела за първия монитор към вашия компютър и след това към монитора. Изчакайте малко компютърът да открие монитора и да покаже изображение. Ако е успешно, повторете това за втория монитор и накрая за третия.
-
Щракнете с десния бутон върху работния плот на Windows и щракнете върху Настройки на дисплея.

Image -
Диаграма ще бъде видима в горната част на менюто Дисплей. Ако за първи път свързвате няколко монитора, диаграмата ще покаже един правоъгълник с числата 1, 2 и 3 заедно. Превъртете надолу, докато намерите опцията Множество дисплеи. Щракнете върху падащото поле и след това Разширете тези дисплеи

Image -
Превъртете обратно до горната част на менюто Дисплей. Сега ще покаже три правоъгълника, всеки обозначен с число. Тези правоъгълници показват позицията на всеки монитор на вашия работен плот на Windows. Променете диаграмата, така че местоположението на всеки правоъгълник да е приблизително същото като физическото местоположение на всеки монитор на бюрото ви.
Проверете дали мониторите са подредени както искате, като отворите прозорец и го плъзнете между мониторите.

Image - Затворете менюто Дисплей.
Може ли компютърът ми да поддържа три монитора?
Компютърът се нуждае от подходящ хардуер и софтуер, за да поддържа три монитора едновременно. Дори такъв с достатъчно физически видео изходи може да не поддържа три монитора, ако драйверът за неговия графичен хардуер не поддържа толкова много дисплеи.
Невероятното разнообразие от компютърен хардуер означава, че няма бързо и лесно правило за определяне дали вашият компютър поддържа три монитора. Вместо това трябва да прегледате наличните физически конектори и публикуваните спецификации за графичния хардуер на вашия компютър.
Можете да прецените наличните физически видео изходи с един поглед към портовете на вашия компютър, но има едно често срещано изключение, което трябва да се отбележи. Повечето настолни компютри могат да обработват видео връзки само от едно графично решение в даден момент. Не можете да използвате видео изход от дънна платка заедно с видео изход от видеокарта, ако имате инсталирана такава.
Също така ще искате да проверите публикуваните спецификации за вашия графичен хардуер. Определете хардуера, който вашият компютър използва с Windows Търсене за Device Manager Отворете Device Manager и след това намерете Display adapters в падащия списък. Разгънете тази опция, за да видите графичния хардуер, който компютърът ви използва.
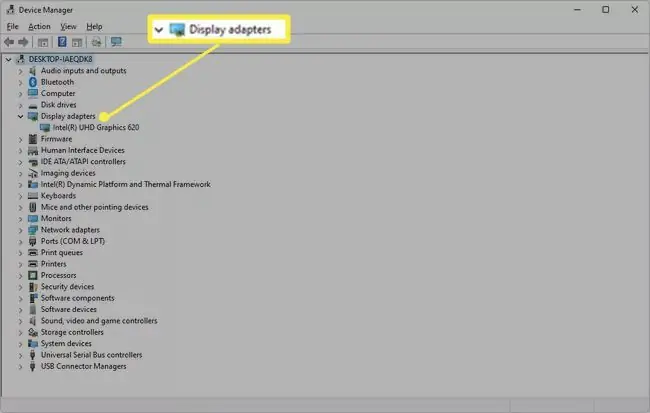
Когато се запознаете с графичния хардуер, натиснете любимата си търсачка. Потърсете страница за поддръжка или спецификации на официалния уебсайт на компанията, която е произвела графичния хардуер на вашия компютър.
Може да имате затруднения при намирането на официални спецификации за хардуер на повече от пет години. Пазете се от резултати от неофициални уебсайтове. Много уебсайтове на трети страни се опитват да компилират спецификации на графичния хардуер, но повечето са ненадеждни.
Как да свържа 3 монитора с HDMI сплитер?
Можете да използвате HDMI сплитер, за да свържете три монитора, но резултатите вероятно няма да са това, на което се надявате.
„Сплитер“е видео адаптер, който взема един изход и го разделя на множество дублиращи се изходи. Може да показва само един видео изход на множество монитори.
С други думи, и трите монитора ще показват едно и също изображение, което не е много полезно на компютър.
Няма лесен начин за разширяване на ограничението на изходния дисплей на компютър със сплитер или адаптер. Единствената опция, която наистина разширява изхода на дисплея на компютъра, е външна графична карта, която заобикаля графичния хардуер по подразбиране. Това е скъпа, специализирана опция и работи само с малък избор от компютри.
Свързване на 3 монитора с последователна верига
Друга възможност за свързване на три монитора е последователна верига. Тази опция се поддържа от DisplayPort 1.2 и Thunderbolt 3 (или по-нова) и USB-C връзки, които включват DisplayPort режим. HDMI не поддържа последователни вериги.
В последователна верига първият монитор се свързва към вашия компютър чрез един от видео изходите, изброени по-горе. След това първият монитор се свързва с втория, а вторият с третия.
Веригата е функционална, но има ограничения. Първият и вторият монитор трябва да имат видео връзки, които да работят като изход. Тази конфигурация е необичайна, така че ще трябва внимателно да проверите спецификациите на мониторите, които искате да използвате.
Вашият компютър трябва да поддържа тази функция. Повечето компютри, продадени през последните няколко години, ще го направят, но по-старите модели често не го правят. Проверете уебсайта на производителя на компютъра или уебсайта на компанията, която е произвела вашата графична карта, за да видите дали се поддържат последователни вериги.
ЧЗВ
Как се свързват три монитора към лаптоп?
Първо се уверете, че графичната карта на вашия лаптоп поддържа три монитора. След това свържете вашия лаптоп и монитори към докинг станция и отидете на Настройки > System > Display Ако не виждате всички монитори, превъртете надолу до Множество дисплеи и изберете Detect
Къде можете да рециклирате стари компютърни монитори?
Търговци на дребно като Best Buy и Staples имат програми за рециклиране на електроника. Dell и HP също имат места за рециклиране. Възможно е също да има центрове за рециклиране във вашия район, които приемат монитори.
Кои са най-добрите компютърни монитори?
Lifewire препоръчва LG 4K UHD 27UD88-W като цяло, Dell UltraSharp U2718Q за 4K и Acer SB220Q bi за бюджетни купувачи, между другото. Който и монитор да изберете, уверете се, че има добра разделителна способност и честота на опресняване, включва всички опции за свързване, от които се нуждаете, и е достатъчно голям, за да гледате удобно.
Колко издържат компютърните монитори?
Въпреки че е невъзможно да се предвиди продължителността на живота на едно електронно устройство със 100% точност, можете да очаквате повечето LCD монитори да издържат между 10-20 години при нормални условия на употреба. Ако сте в офис или използвате монитора си повече от осем часа на ден, животът му вероятно ще бъде по-кратък.






