Какво да знаете
- Мобилното приложение Google Документи ще коригира автоматично тире em, когато две тирета са поставени заедно.
- Потребителите на Windows могат да създадат тире, като задържат Alt и напишат 0151 на цифровата клавиатура.
- macOS могат да използват Option + Shift + - (тире).
Потребителите на
Тирето em, тире en тире и тире изглеждат подобно в Google Документи, но всяко от тях има конкретна цел. Тази статия обяснява как да въведете тире em, тире en тире и тире в Google Документи.
Как да получите Em Dash в Google Документи
Приложението Google Документи на Android и iOS ще коригира автоматично тире em, когато две тирета са поставени заедно. Докоснете клавиша тире два пъти, въведете думата си и след това натиснете интервала. Ще видите, че Google Docs променя тиретата на тире.
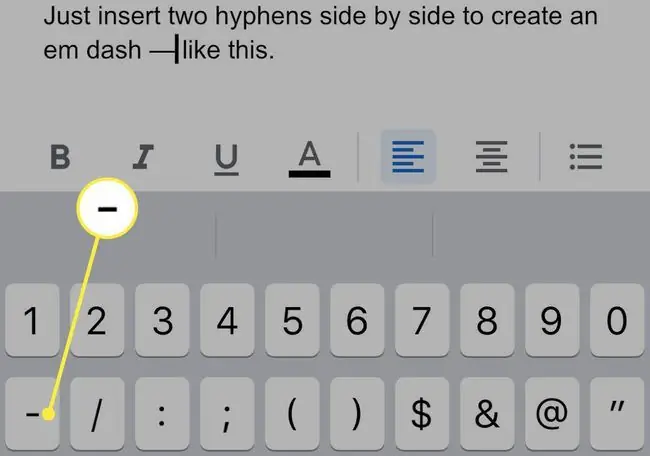
Потребителите на Windows, които имат достъп до Google Документи в уеб браузър, могат да създадат тире, като задържат клавиша Alt и напишат 0151 на цифровата клавиатура. Този пряк път работи и в други приложения.
Потребителите на macOS, които имат достъп до Google Docs в уеб браузър, могат да създадат тире em, като задържат клавишите Option и Shift, докато въвеждат клавиша за тире. Този пряк път работи и в други приложения.
Как да получите En Dash в Google Документи
За да създадете едно тире в приложението Google Документи за Android или iOS, натиснете продължително тире на виртуалната клавиатура на устройството. Ще се появи селекция с три опции. Изберете тирето.
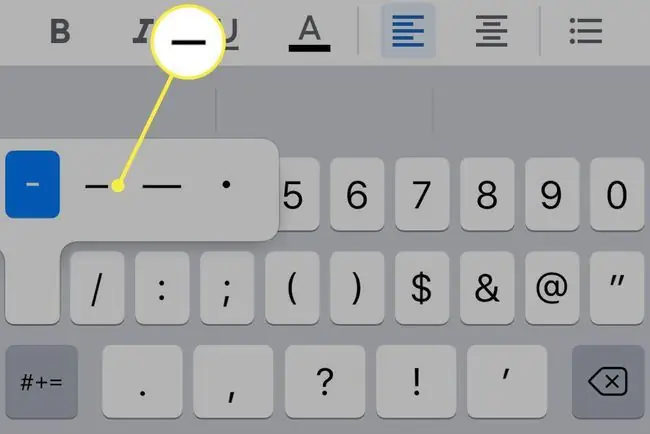
Потребителите на Windows, които имат достъп до Google Документи в уеб браузър, трябва да отворят Insert от лентата с менюта и да навигират до Специални символи. Търсете en dash и го изберете от полето за търсене. Като алтернатива можете да използвате клавишната комбинация Alt+0150.
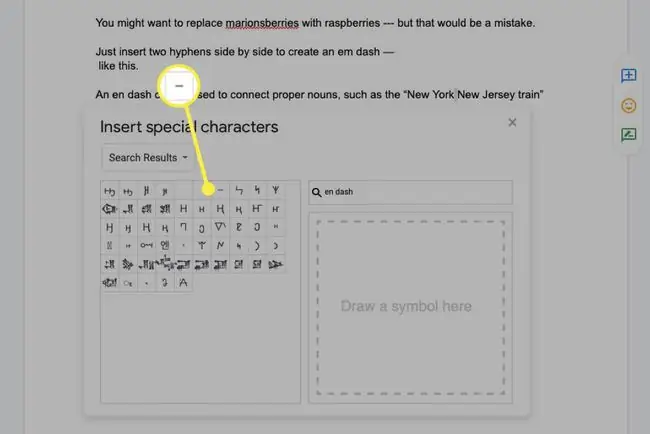
Потребителите на
macOS, които имат достъп до Google Документи в уеб браузър, могат да създадат тире, като задържат натиснат клавиша Option, докато въвеждат клавиша за тире. Този пряк път работи в други приложения.
Как да получите тире в Google Документи
За разлика от тире em или тире en тире, тирето не изисква клавишна комбинация. Използвайте клавиша тире на клавиатурата на вашето устройство.
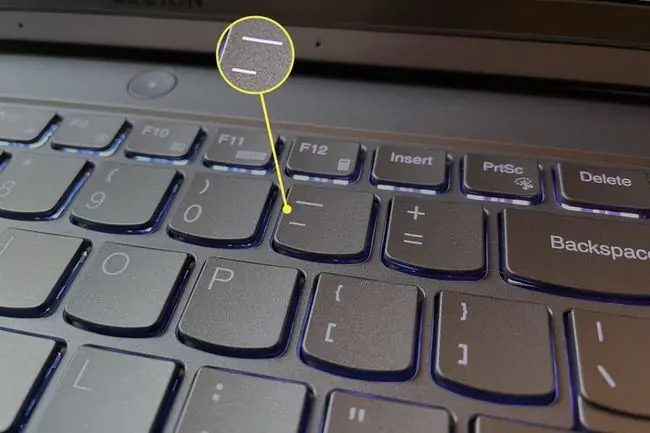
Кога да използвате тире Em в Google Документи
Тирето em е най-дългото от трите тирета. Нарича се тире em, защото тирето е толкова широко, колкото главната буква "M."
Тире em създава прекъсване в изречение, подобно на обикновено, точка и запетая, двоеточие или скоби.
Изкушаващо е да замените марионетките с малини в тази рецепта - но това би било грешка.
Тире em може да завърши изречение, когато писателят иска да покаже колебание или прекъсване.
Тирето em е доста неофициално, което означава, че правилата около използването му не са толкова строги, колкото другите форми на пунктуация. Използването му често е избор на стил от писателя.
Кога да използвате тире En Dash в Google Документи
Тирето en е малко по-късо от тирето em. Обикновено това е ширината на главната буква "N." Тънката разлика между тире em и тире може да ги направи трудни за разграничаване в Google Документи.
Тире en тире се използва в специфични ситуации. Често разделя дати или часове в изречение и се приема, че означава „до и включително“.
Офисът няма да работи 1 март - 5 март.
Тирето en в това изречение означава, че офисът е затворен от 1 март до 5 март.
Тире en тире също се използва за свързване на две собствени съществителни, като например "влакът Ню Йорк - Ню Джърси"
Кога да използвате тире в Google Документи
Тирето е най-често срещаната от тези три форми на пунктуация. По-кратък е от тире em или тире.
Най-често се използва със сложни думи, като "тъст, " или числа, като "четиридесет и две."
Въпреки това, има десетки ситуации, в които може да се използва тире. Препоръчваме ръководството на университета Purdue за тирето, ако искате да научите повече за употребата му.
ЧЗВ
Как да добавя акценти в Google Документи?
За да добавите ударения в Google Документи, използвайте подходящата клавишна комбинация или посетете Google Инструменти за въвеждане и изберете Специални знаци. Има и няколко добавки за Google Документи, които можете да използвате.
Как да добавя горен и долен индекс в Google Документи?
За да добавите горен или долен индекс в Google Документи, маркирайте текста и изберете Формат > Текст > Горен индекс или Долен индекс. Или използвайте клавишната комбинация Ctrl+. за горен индекс или Ctrl+, за долен индекс.
Как да добавя математически символи в Google Документи?
Използвайте редактора на уравнения на Google Документи, за да добавите математически символи като квадратен корен или символа pi. Отидете на Insert > Equation и съставете вашето уравнение с помощта на числа и лентата с инструменти за уравнения.






