Какво да знаете
- Осъществете достъп до библиотеката с приложения на iPhone, като плъзнете надясно наляво от началния екран, докато го видите.
- Приложенията са организирани в категории като игри и продуктивност.
- Отидете на Настройки > Начален екран > Само библиотека с приложения, за да настроите новите приложения на се показват само там, а не на началния екран.
Тази статия обяснява всички начини за използване на библиотеката с приложения на iPhone за организиране на приложения и почистване на началния екран на iPhone или iPod touch с iOS 14 или по-нова версия.
Какво представлява библиотеката с приложения за iPhone в iOS 14?
Библиотеката с приложения на iPhone е нов начин за организиране на приложения, въведен в iOS 14. Тя показва приложенията на вашия iPhone в групи, които са базирани на категорията на всяко приложение в App Store. Всички игри са групирани заедно, всички приложения за продуктивност заедно и т.н.
Библиотеката с приложения е предназначена да ви позволи да почистите началния си екран, като поставите там само ключовите си приложения и оставите останалите в библиотеката с приложения. Библиотеката с приложения може да се преглежда или търси и можете да изтривате приложения от нея. Можете дори да изберете да изтегляте само приложения в него и да ги скриете от началния екран.
Как да намерите библиотеката с приложения на iPhone
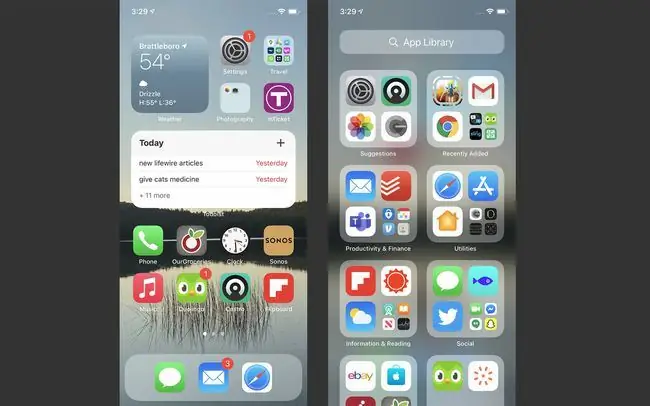
Библиотеката с приложения се намира след последния начален екран на вашия iPhone. За да намерите библиотеката с приложения на iPhone, всичко, което трябва да направите, е да плъзнете надясно наляво, докато я видите.
Как да използвате библиотеката с приложения на iPhone
Използването на iPhone App Library е лесно. Просто докоснете приложение, за да го стартирате. Ако в папката има много приложения, докоснете мрежата от четири приложения в долния десен ъгъл на папката, за да видите всички приложения в нея.
Използване на списъка на библиотеката с приложения
Не е нужно просто да разглеждате библиотеката с приложения като папки. Можете също така да видите всички приложения в него в азбучен списък. За да направите това, докоснете App Library лентата за търсене в горната част на екрана. След това можете да разглеждате вашите приложения или да прескачате, като използвате буквите от дясната страна.
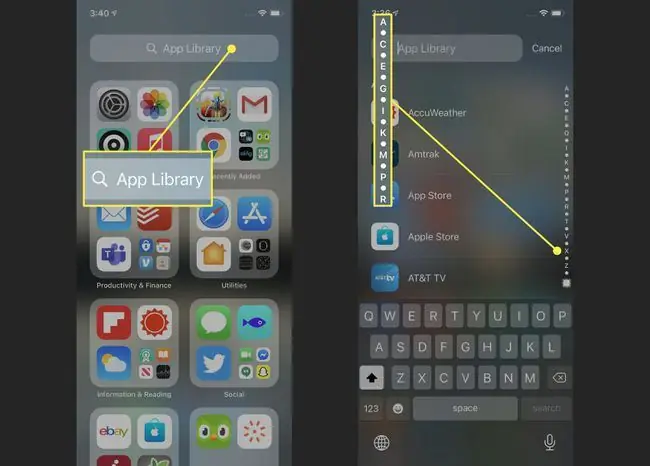
Търсене в библиотеката с приложения на iPhone
Търсете приложения по име в библиотеката с приложения, като докоснете лентата за търсене и след това въведете името на приложението, което търсите. Докоснете приложение, за да го стартирате.
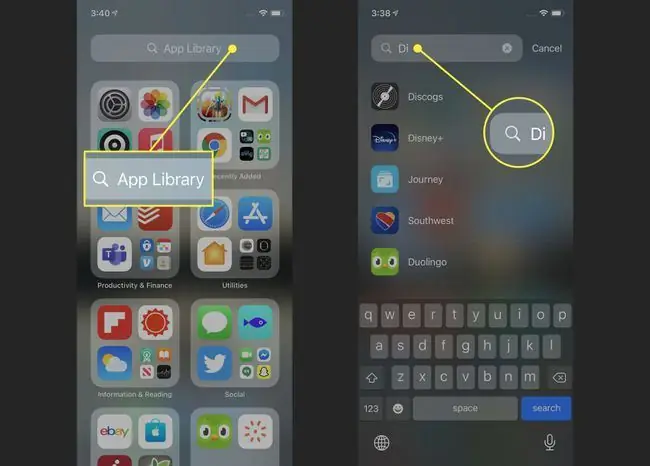
Добавяне само на нови приложения към библиотеката с приложения
Всяко ново приложение, което инсталирате, автоматично се добавя към вашата библиотека с приложения. Но можете също да настроите телефона си да добавя само нови приложения към библиотеката и никога да не ги добавя към началния екран. Това е чудесен начин да поддържате телефона си чист и организиран.
За да промените тази настройка, отидете на Настройки > Начален екран > Само библиотека с приложения. Когато отметката е до тази опция, нови приложения ще се добавят само към библиотеката.
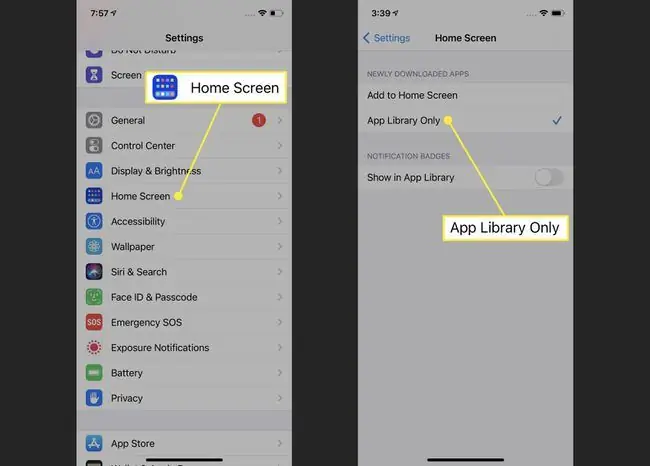
Намиране на клипове на приложения в библиотеката с приложения
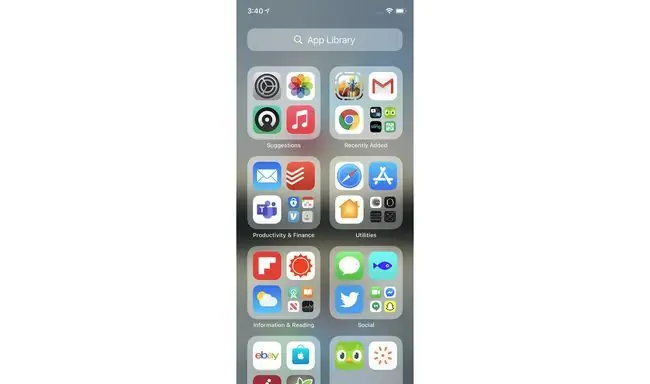
Клиповете на приложението се показват само в библиотеката с приложения - те никога не се показват на началния ви екран. Клиповете на приложението се категоризират в папки по същия начин, както другите приложения. Ще разберете, че нещо е клип на приложение, поради пунктирания контур около иконата му.
Контролиране на значки за известия в библиотеката с приложения
Можете да изберете значките за известия да се показват в приложението в библиотеката. За да включите тази настройка, отидете на Настройки > Начален екран > преместете плъзгача Покажи в библиотеката с приложения към включено/зелено.
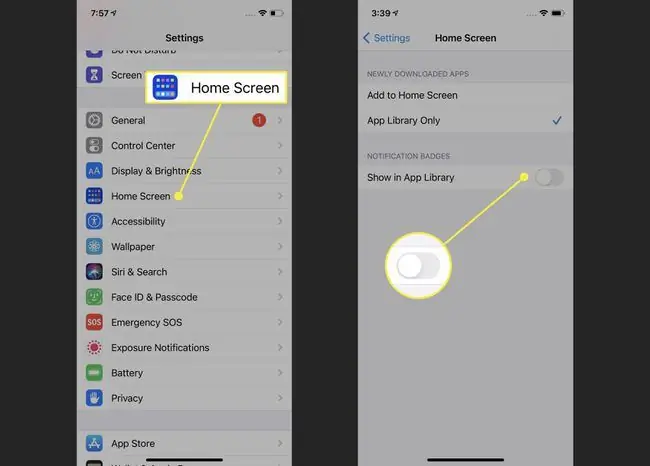
Изтриване на приложения от библиотеката с приложения на iPhone
Можете да изтриете приложения от библиотеката с приложения по същия начин, както бихте направили от началния екран. Докоснете и задръжте приложение, докато менюто изскочи от него. След това докоснете Изтриване на приложение, последвано от Изтриване в изскачащия прозорец.
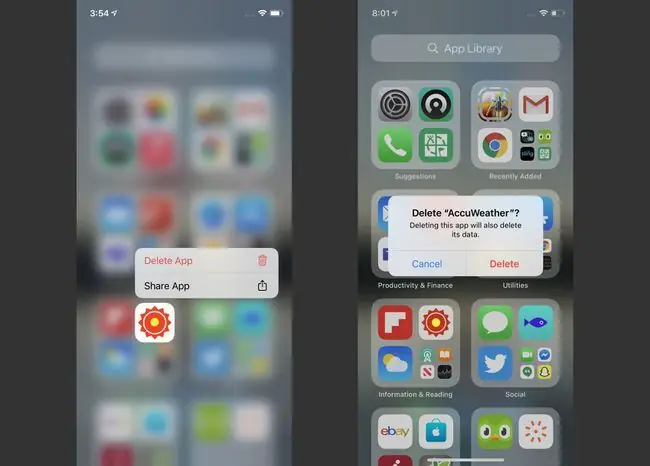
Реорганизиране на приложения в библиотеката с приложения
Може да искате да реорганизирате приложенията във вашата библиотека с приложения в папки, които имат смисъл за начина ви на работа. За съжаление това не е възможно. Папките на iPhone App Library са базирани на категории от App Store, така че не могат да бъдат променяни от потребителите.
Как да деактивирате библиотеката с приложения на iPhone
Мразите библиотеката с приложения и не искате да я имате на вашия iPhone? Може да ви е интересно да го деактивирате. Имаме лоши новини за вас: към момента на писане не е възможно да деактивирате или скриете библиотеката с приложения.
Засега поне библиотеката с приложения е на всеки iPhone. За щастие, ако не ви харесва, можете просто да го игнорирате и да се преструвате, че го няма. Няма да ви пречи, освен ако не отидете при него.
Ако Apple направи възможно деактивирането или скриването на библиотеката с приложения, ние със сигурност ще актуализираме тази статия с инструкциите.






