Microsoft PowerPoint е програма за представяне на слайдшоу, разработена за първи път от Forethought, Inc. за компютъра Macintosh през 1987 г. и закупена от Microsoft през 1990 г. Microsoft пусна няколко актуализирани версии, всяка от които предлага повече функции и включва по-добра технология от преди. Най-актуалната версия на Microsoft PowerPoint е налична в Microsoft 365.
Имате ли нужда от PowerPoint?
Софтуерът за презентации е най-лесният начин за създаване и показване на видовете слайдове, които вероятно сте виждали на срещи или ситуации в класната стая.
Има няколко безплатни опции, включително LibreOffice, Apache OpenOffice и SlideDog. Въпреки това, ако трябва да си сътрудничите с други хора върху презентация, да се интегрирате с други програми на Microsoft (като Microsoft Word) или да създадете презентация, която може да се гледа от всеки, закупете Microsoft PowerPoint.
Ако интеграцията с други програми на Microsoft не е важна, Google Workspace има програма за презентации, наречена Slides, която позволява отлично сътрудничество с други.
Microsoft PowerPoint идва с всички функции, от които се нуждаете, за да създавате презентации. Можете да започнете с празна презентация или да изберете от различни предварително конфигурирани презентации (наречени шаблони). Шаблонът е файл, съставен с приложени стилове и дизайни. Тази опция предоставя лесен начин за стартиране на PowerPoint с едно кликване.
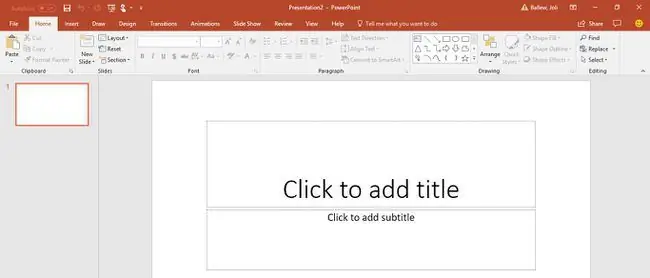
Можете също да вмъквате снимки и видеоклипове от вашия компютър и интернет, да рисувате фигури и да създавате и вмъквате всякакви диаграми. PowerPoint предлага много начини за преход между слайдове и анимиране на елементите на всеки слайд.
Какво е PowerPoint презентация?
Презентацията на PowerPoint е група от слайдове, които създавате от нулата или шаблон, който съдържа информация, която искате да споделите. Често показвате презентацията на други хора в офис среда, като например търговска среща, но можете също да създавате слайдшоута за сватби и рождени дни.
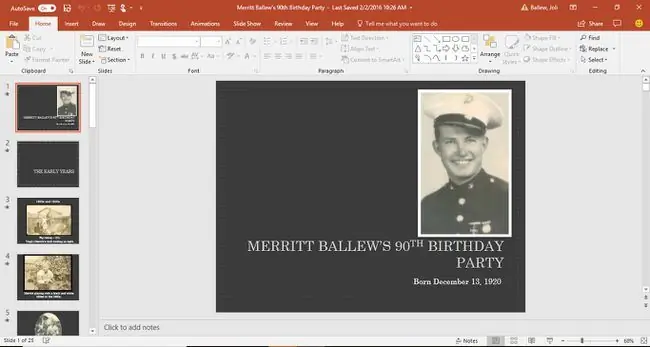
Когато показвате презентацията на публиката си, слайдовете на PowerPoint заемат целия екран на презентацията.
Имате ли Microsoft PowerPoint?
Много (но не всички) базирани на Windows компютри идват с инсталиран Microsoft Office. Това означава, че може да имате версия на Microsoft PowerPoint.
За да видите дали имате инсталиран Microsoft PowerPoint на вашето устройство с Windows:
-
От прозореца Търсене в лентата на задачите (Windows 10), Началния екран (Windows 8.1) или отПрозорец Търсене в менюто Старт (Windows 7), въведете PowerPoint и натиснете Enter.

Image -
Отбележете резултатите.

Image
За да разберете дали имате версия на PowerPoint на вашия Mac, можете да я намерите по няколко начина.
-
Потърсете го в страничната лента на Finder, под Applications, като изберете Go > Applications.

Image -
Или изберете лупа в горния десен ъгъл на екрана на вашия Mac и въведете PowerPoint в полето за търсене, което се показва.

Image
Къде да изтегля Microsoft PowerPoint
Двата начина, по които можете да закупите PowerPoint, са чрез:
- Абониране за Microsoft 365.
- Закупуване на пакета Microsoft Office директно от уебсайта на Microsoft.
Microsoft 365 е месечен абонамент, докато за Office Suite плащате само веднъж.
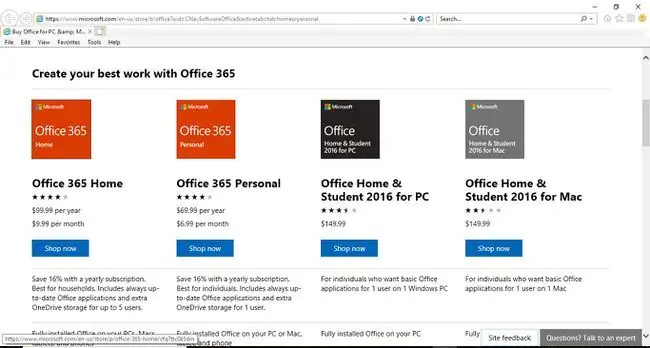
Ако не искате да създавате презентации, а само да видите какво са създали други, използвайте PowerPoint Online, за да го видите безплатно.
Някои работодатели, обществени колежи и университети предлагат Microsoft 365 безплатно на своите служители и студенти.
Историята на PowerPoint
През годините имаше много версии на пакета Microsoft Office. Пакетите с по-ниски цени включват само основните приложения (често Word, PowerPoint и Excel). Пакетите с по-високи цени включват някои или всички от тях (Word, PowerPoint, Excel, Outlook, OneNote, SharePoint, Exchange, Skype и други). Тези издания на пакета имаха имена като Home and Student, Personal или Professional.
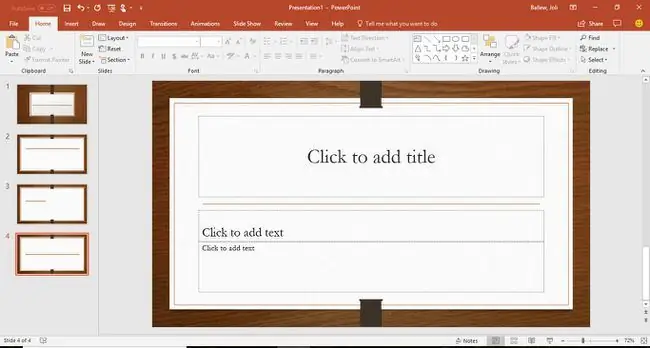
PowerPoint е включен независимо коя версия на пакета Microsoft Office разглеждате.
Ето последните Microsoft Office Suites, които също съдържат PowerPoint:
- PowerPoint Online и PowerPoint 365 са налични и се актуализират редовно в Microsoft 365.
- PowerPoint 2019 е наличен в Office 2019.
- PowerPoint 2016 беше наличен в Office 2016.
- PowerPoint 2013 беше наличен в Office 2013.
- PowerPoint 2010 беше наличен в Office 2010.
- PowerPoint 2007 беше включен в Office 2007.
- PowerPoint 2003 беше включен в Office 2003.
- PowerPoint 2002 беше включен в Office XP.
PowerPoint се предлага и за линията компютри Macintosh, както и за смартфони и таблети.
ЧЗВ
Как се прави презентация на PowerPoint?
Най-лесният начин да започнете нова презентация на PowerPoint е да използвате шаблон. Microsoft предлага разнообразие от тях в набор от ежедневни и професионални тонове. Изберете едно и заменете текста и изображенията в контейнера със свои собствени.
Как вмъквате музика в презентация на PowerPoint?
Отидете до раздела Вмъкване и изберете Аудио > Аудио на моя компютър, за да възпроизвеждате музика през слайдове в презентация Намерете музикалния файл, който искате да използвате, след това изберете Вмъкване Изберете иконата за аудио, отидете на раздела Възпроизвеждане и изберете Пусни във фонов режим
Как се правят шаблони на PowerPoint?
За да запазите текущата си презентация като шаблон, отидете на Файл > Запиши като. Щракнете върху Преглед, след което изберете PowerPoint template от списъка с опции за запис като тип. Дайте име на новия си шаблон и изберете Save.
Как компресирате файл на PowerPoint?
Ако искате да направите презентациите си по-малки, компресирайте изображенията, които използвате в тях. Изберете изображение, така че да се появи разделът Picture Format. Отидете в този раздел и изберете Compress Pictures (той е в групата Adjust). Тук имате няколко опции: Премахнете отметката от Приложи само към тази картина, така че промените да се прилагат за всички изображения в презентацията. Можете също да изберете Изтриване на изрязани области от снимки, но не можете да възстановите изображенията до оригиналния им размер. Накрая изберете Използване на разделителната способност по подразбиране в секцията Резолюция.






