Какво да знаете
- Отидете на Настройки > Достъпност > Насочван достъп и включете Насочван достъп.
- Отворете приложение и щракнете три пъти върху бутона за захранване, за да влезете в Guided Access.
- Няма друг начин да се отървете от началната лента.
Няма превключвател за изключване на сивата начална лента в долната част на iPhone. Тази статия ви показва как да го изключите със заобиколно решение, което можете да използвате вместо това.
Защо има лента в долната част на моя iPhone?
Бутонът за начало беше позната функция на по-стари iPhone. iPhone X донесе повече площ на екрана, като размени емблематичния бутон Home със сивкава лента в долната част на екрана. Екранът вече ви показва повече информация, а новите жестове направиха работата с iPhone по-бърза.
Докато плъзгате от един екран към следващия, едва ще забележите сивата начална лента. Дори не е необходимо да го избирате или да го докосвате, за да разглеждате телефона си. Постоянната тънка лента е само напомняне да плъзнете нагоре от долния край на екрана. Забележете, че съобщение Плъзнете нагоре за отключване се появява над лентата, когато изчакате за момент.
Това е визуална помощ на екрана на всяко приложение, което отваряте както в портретен, така и в пейзажен режим. Но може да бъде леко натрапчиво за някои приложения (като игри и медийни плейъри) и в тъмен режим.
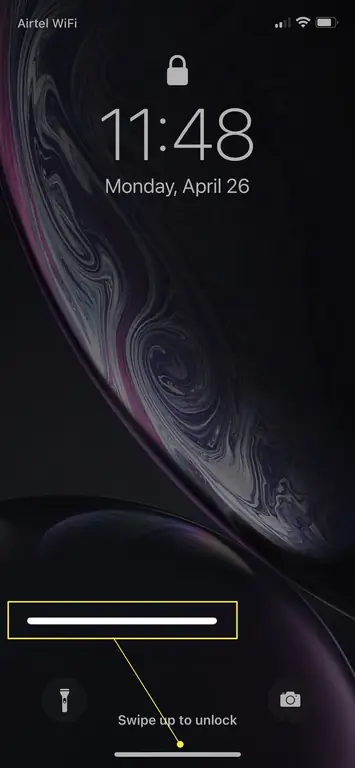
Можете ли да се отървете от долната лента на iPhone?
iPhone няма настройка, която можете да активирате или деактивирате, за да контролирате дисплея на долната лента. Разработчиците могат да напишат код, който автоматично скрива лентата в някои приложения. Но iOS има последната дума.
Докато Apple въведе тази настройка в бъдеща актуализация, използвайте Guided Access в Accessibility Settings като бърз хак за премахване на сивия дом бар.
Има едно ограничение: Guided Access работи само в едно приложение в даден момент. Ще трябва да задействате Guided Access за всяко приложение, което отваряте.
Как да се отърва от лентата в долната част на моя екран?
Guided Access заключва телефона към едно приложение и ви позволява да контролирате екранните елементи на дисплея. Това е основна функция за защита от деца, която ограничава това, което децата могат да виждат и използват на екрана. Насочваният достъп също работи като временна корекция за лентата в долната част на екрана.
-
Отваряне Настройки > Достъпност > Насочван достъп.

Image -
На екрана Насочван достъп превключете превключвателя на Вкл.. Изберете опциите, които се показват, когато е активиран Guided Access.
- Докоснете Настройки на паролата. Изберете Set Guided Access Passcode, който iPhone ще изисква за прекратяване на сесия с Guided Access. Можете също така по избор да активирате Face ID, за да прекратите насочен достъп с двойно щракване върху страничния бутон.
-
Превключете превключвателя, за да активирате Пряк път за достъпност, който по-късно показва малък изскачащ прозорец с опции за достъпност при трикратно щракване върху страничния бутон.

Image
Забележка:
Кратките пътища за достъпност използват трикратно щракване върху бутона за захранване за бърз достъп до често използвани функции за достъпност. Изберете преките пътища от Настройки > Достъпност > Преки пътища за достъпност.
Как да използвате насочен достъп за премахване на началната лента?
Тъй като Guided Access предотвратява превключването на приложения, изберете приложение, което искате да използвате за по-дълго време. Освен това не можете да правите екранни снимки или да се връщате към началния екран, без да излезете от режима на направляван достъп.
- Отворете приложението, което искате да използвате без началната лента.
- Щракнете върху бутона Power от дясната страна на телефона три пъти, за да активирате Guided Access. На iPhone 8 или по-стари телефони щракнете три пъти върху бутона Начало.
- iPhone влиза в режим на направляван достъп. Докоснете Насочван достъп и след това докоснете отново Старт.
- За да излезете от екрана с насочен достъп, щракнете три пъти върху бутона за захранване. Въведете вашата парола за насочен достъп, след което докоснете End За да използвате Face ID за излизане от насочен достъп, щракнете двукратно върху страничния бутон. На iPhone 8 и по-стари версии трябва да щракнете двукратно върху бутона за начало или да използвате Touch ID, за да излезете.
Съвет:
Siri е по-бърз начин за отваряне на сесия с насочен достъп. Отворете желаното от вас приложение, след което кажете на Siri „Turn on Guided Access“или „Start Guided Access“.
ЧЗВ
Как да се отърва от сивата лента на текстовите съобщения на моя iPhone?
Първо изтеглете и инсталирайте всички налични актуализации на iOS. Ако лентата все още закрива полето за въвеждане на текст, отидете на Настройки > Съобщения > включете Показване на полето за темапревключване. След това докоснете отново Настройки > Съобщения > изключете превключвателя Показване на полето за тема.
Защо Clear History е сив в Safari на моя iPhone?
Изчистване на хронологията е сиво, когато ограниченията са включени. За да изключите ограниченията, отидете на Настройки > докоснете Screen Time и активирайте Screen Time, ако вече не е активирано. След това в секцията Време на екрана изберете Ограничения за съдържание и поверителност > изключете превключвателя Ограничения за съдържание и поверителност.






