Какво да знаете
- За да изчистите системния кеш, отидете на Настройки > Система > Съхранение > Конфигурирайте Storage Sense или го стартирайте сега > Почистете сега.
- За да изчистите интернет кеша и бисквитките, отидете на Контролен панел > Мрежа и интернет > Изтриване на хронологията на сърфиране и бисквитки.
- За да изчистите бързо кеша си по всяко време, изтеглете CCleaner и добавете пряк път към вашия работен плот.
Тази статия обяснява как да изчистите кеша в Windows 10, за да освободите място на вашия твърд диск и да подобрите производителността на вашия компютър.
Как да изчистя системния си кеш?
Следвайте тези стъпки, за да изчистите системния кеш в Windows 10:
-
Изберете менюто Старт на прозореца и след това изберете Настройки.

Image -
Изберете Система.

Image -
Изберете Storage в лявата странична лента, след което изберете Конфигуриране на Storage Sense или го стартирайте сега.

Image -
Под Освободете място сега изберете Почисти сега.

Image -
Изчакайте Windows да сканира вашия твърд диск за файлове за изтриване. Когато приключи, ще видите съобщение за потвърждение, включващо количеството пространство, което е освободено.

Image
Как да изчистя кеша и бисквитките си в Windows 10?
Следвайте тези стъпки, за да изчистите кеша на Internet Explorer и уеб бисквитките в Windows 10:
Microsoft вече не поддържа Internet Explorer и препоръчва да актуализирате до по-новия браузър Edge. Отидете на сайта им, за да изтеглите най-новата версия.
-
Отворете контролния панел и изберете Мрежа и интернет.

Image -
Под Опции за интернет изберете Изтриване на историята на сърфиране и бисквитките.

Image -
Изберете Изтриване в прозореца Интернет свойства.

Image -
Проверете елементите, които искате да изтриете, включително Бисквитки и данни за уебсайтове и Временни интернет файлове и файлове за уебсайтове, след което изберетеИзтриване.

Image
Как да изчистя кеша си наведнъж?
За да изтриете всички временни файлове на вашия компютър наведнъж, използвайте Windows Disk Cleanup:
-
Въведете Почистване на диска в полето за търсене на Windows и изберете приложението Почистване на диска.

Image -
Изберете Почистване на системните файлове.
Преди тази стъпка може да ви бъде дадена опцията да изберете устройство за почистване. Ако е така, изберете устройството C:.

Image -
Изберете всички елементи, които искате да премахнете, и изберете OK.

Image -
Изберете Изтриване на файлове за потвърждение.

Image
Автоматично изчистване на кеша ви с Storage Sense
Windows 10 Storage Sense може автоматично да изтрива файлове, от които вече не се нуждаете. За да го използвате, отидете на Настройки > System > Storage и се уверете, че превключвателят в горната част на екранът е Включен За да персонализирате вашите предпочитания за Storage Sense, изберете Конфигуриране на Storage Sense или го стартирайте сега
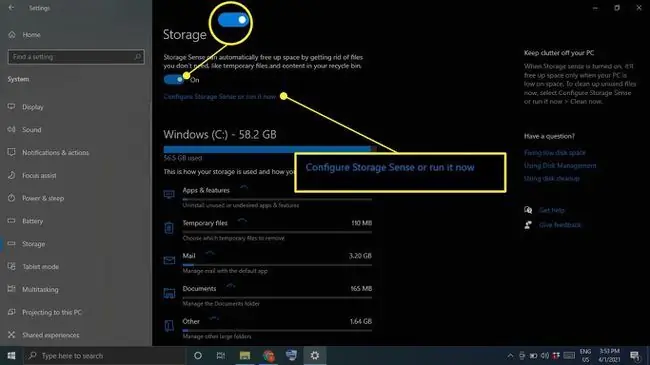
Долен ред
Ако искате да изчистите кеша си само с няколко кликвания, изтеглете и инсталирайте програма като CCleaner. Добавете пряк път към вашия работен плот и отворете CCleaner по всяко време, за да почистите напълно компютъра си.
Изчистете кеша на браузъра си
Повечето браузъри съхраняват кеш на уебсайтовете, които посещавате, за да подобрят времето за зареждане и да осигурят цялостно по-плавно изживяване. Стъпките за изчистване на кеша на вашия браузър са различни в зависимост от браузъра, който използвате. Почистването на системния кеш няма да засегне браузърите ви, така че не забравяйте да се погрижите отделно за кеша на браузъра си.
Изчистване на кеша за местоположение на Windows 10
Ако имате активирани услуги за местоположение на Windows 10, може да искате да изчистите историята на местоположенията си:
-
Изберете менюто Старт на прозореца, след което изберете Настройки.

Image -
Изберете Поверителност.

Image -
Изберете Местоположение в лявата странична лента, след което превъртете надолу до История на местоположенията и изберете Изчистване.

Image
Защо трябва да изчистите кеша в Windows 10?
Причината, поради която Windows поддържа кеш на първо място, е да помогне на вашия компютър да работи по-добре; обаче, ако е претоварен, това може да влоши нещата. В допълнение към забавянето на вашия твърд диск, кеш файловете могат също да причинят софтуерни конфликти, водещи до сривове. Ако компютърът ви е бавен или ако програмите продължават да се сриват, изчистването на кеша може да бъде лесно решение.
ЧЗВ
Какво е кеш?
Кешът на вашия компютър е колекция от временни файлове, които той запазва, за да ускори сърфирането в мрежата, приложенията и други задачи.
Как се произнася „кеш“?
Звучи като "кеш".
Как да изчистите DNS кеша в Windows 10?
Отворете командния ред в режим на администратор и въведете командата ipconfig/flushdns.
Как да изчистите кеша на Mac?
Можете да изчистите кеша на Safari с помощта на клавишната комбинация Command + Option + E До изчистете системния си кеш, отворете Finder и изберете Go > Go to Folder Въведете ~/Library/Caches/, изберете Go , след което изберете кои файлове да изтриете. Ако не сте сигурни дали имате нужда от определен файл или не, играйте на сигурно и го оставете.






