Какво да знаете
- Отворете браузъра Chrome, отидете на уебсайт, изберете Меню > Още инструменти > Създаване на пряк път, редактирайте описанието и изберете Създаване.
- За да изтриете прекия път, щракнете с десния бутон върху прекия път и изберете Откачване.
Тази статия обяснява как да добавите уебсайт към рафта на своя Chromebook. Инструкциите се отнасят за лаптопи с Chrome OS.
Как да поставите уебсайт в лентата с менюта на Chromebook
Рафтът на Chromebook се намира в долната част на екрана по подразбиране. Подобно на лентата на задачите на Windows и докинг станцията на Mac, тя съдържа инструмент за стартиране на приложения и преки пътища към вашите често използвани приложения. Можете също да добавите преки пътища към уебсайтове към рафта на своя Chromebook.
За да добавите преки пътища към уебсайтове към рафта на вашия Chromebook, следвайте тези стъпки:
-
Отворете браузъра Chrome, навигирайте до уеб страницата, след което изберете иконата Меню в горния десен ъгъл.

Image -
Изберете Още инструменти > Създаване на пряк път.

Image -
Редактирайте описанието на прекия път по ваш вкус и изберете Създаване в изскачащия прозорец.
Ако искате прекият път винаги да отваря уебсайта в нов прозорец на браузъра, поставете отметка в квадратчето Отваряне като прозорец.

Image -
Новият пряк път се вижда веднага на рафта на Chromebook.

Image -
За да изтриете прекия път, щракнете с десния бутон върху него и изберете Откачване.

Image
Как да персонализирате рафта на Chromebook
Има няколко други начина, по които можете да персонализирате вашия рафт. Например, за да промените местоположението на рафта на Chromebook, щракнете с десния бутон върху него и изберете Shelf position от менюто, което се показва.
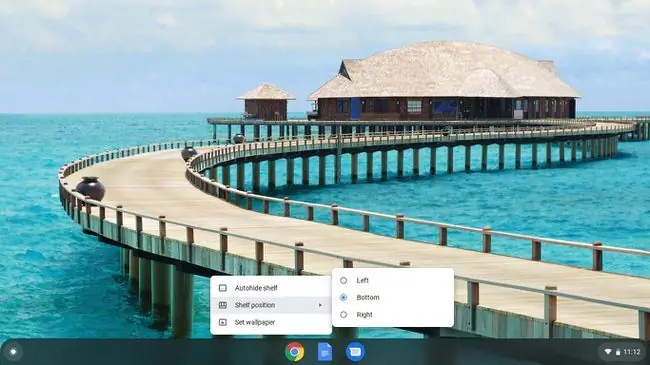
Ще видите също опция за Автоматично скриване на рафта или Винаги показване на рафта, в зависимост от това кой е активен в момента. Когато е избрано Автоматично скриване на рафт, рафтът изчезва, когато щракнете върху приложение или уеб страница. За да разкриете рафта, преместете мишката в долната част на екрана (или от която и страна да е позициониран самият аз).






