Независимо дали сте безплатен или първокласен потребител на Spotify, можете да се възползвате от огромната библиотека от песни и мощни настолни и мобилни приложения на услугата, за да създадете най-добрите плейлисти за всеки повод.
Как да създадете плейлист в настолното приложение Spotify
Следвайте тези стъпки, за да създадете нов плейлист на Spotify в настолното приложение:
-
В менюто в горната част на екрана изберете Файл > Нов плейлист.

Image -
Запазете името на плейлиста по подразбиране или въведете ново име и заглавие и след това изберете Запазване. Освен това имате възможност да качите изображение или да добавите описание.

Image -
Името на вашия плейлист се появява в левия вертикален панел.

Image -
Използвайте полето за търсене, за да намерите конкретни заглавия и след това изберете Добавяне. Или изберете и плъзнете заглавия в плейлистите в десния вертикален панел.

Image За да добавите албум към плейлист, навигирайте до албума, след което изберете Още (три точки) в горния десен ъгъл > Добавяне към плейлист. Или изберете и плъзнете обложката на албума към съответния плейлист.
Как да създадете плейлист в мобилното приложение Spotify
За да създадете плейлисти в мобилното приложение Spotify:
- Отворете приложението, след това отидете в долния десен ъгъл и изберете Вашата библиотека.
-
В горния десен ъгъл изберете иконата plus (+), след което въведете име за вашия плейлист.

Image - Изберете Създаване > Добавяне на песни.
-
Изберете от предложените заглавия, за да съставите своя плейлист или да търсите конкретни песни. Изберете иконата plus (+), за да добавите предложени песни към вашите плейлисти.
За да добавите изображение и описание към новосъздадения плейлист, ще трябва да го направите от настолното приложение.

Image Когато попаднете на песен, която искате да добавите, докато сърфирате или слушате, изберете Още (три точки) до песента > Добавяне към плейлист> изберете вашия плейлист.
Как да премахнете групово песни от приложението Spotify
Можете също така да премахвате групово песни от Spotify. В настолното приложение отворете плейлиста и след това задръжте клавиша Ctrl/Command (в зависимост от това дали използвате съответно Windows или Mac), докато избирате всяка песен за премахване. Щракнете с десния бутон върху едно от заглавията и изберете Премахване от този плейлист
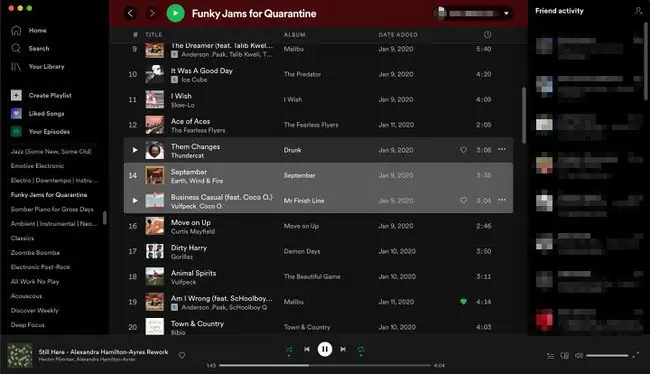
В мобилното приложение отидете на плейлиста и изберете Още (три точки) > Редактиране. След това докоснете иконата минус (- ) до всяка песен, която искате да премахнете.
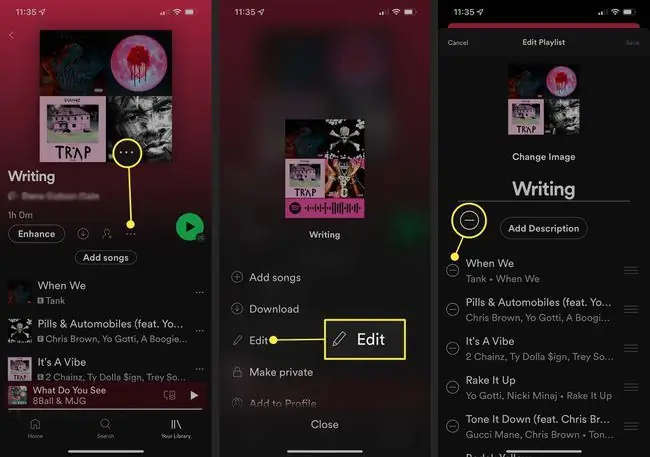
Как да направите плейлист на Spotify таен или съвместен
Когато създавате плейлист, той е зададен като публичен по подразбиране, което означава, че всеки, който търси термини, които сте включили в името на вашия плейлист, може да го намери в своите резултати от търсене и след това да го следва и слуша. Те обаче не могат да направят никакви промени във вашия плейлист чрез добавяне или премахване на нови песни.
За да запазите своя плейлист личен или да позволите на други потребители да редактират вашия плейлист, конфигурирайте настройките на плейлиста на настолния компютър или мобилните приложения.
За да направите плейлист таен или скрит от вашия профил в настолното приложение, отидете в левия вертикален панел, щракнете с десния бутон върху името на вашия плейлист и изберете Премахване от профила.
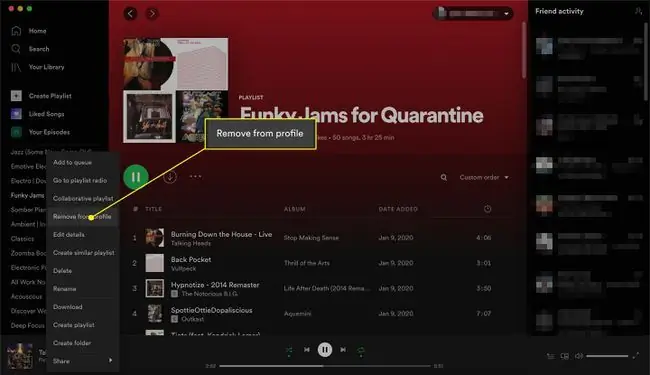
В мобилното приложение отидете на плейлиста и изберете Още (три точки) > Премахване от профил. Можете също да изберете Направете частен, което блокира достъпа до плейлиста за всички, включително тези, които някога са го харесали или последвали.
Направете публичен плейлист на Spotify
За да направите плейлист публичен или видим във вашия профил в настолното приложение, отидете в левия вертикален панел, щракнете с десния бутон върху името на вашия плейлист и след това изберете Добавяне към профил.
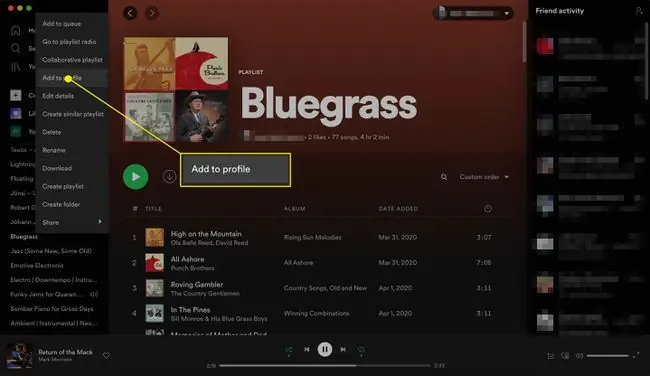
В мобилното приложение отидете на плейлиста и изберете Още (три точки) > Добавяне към профил.
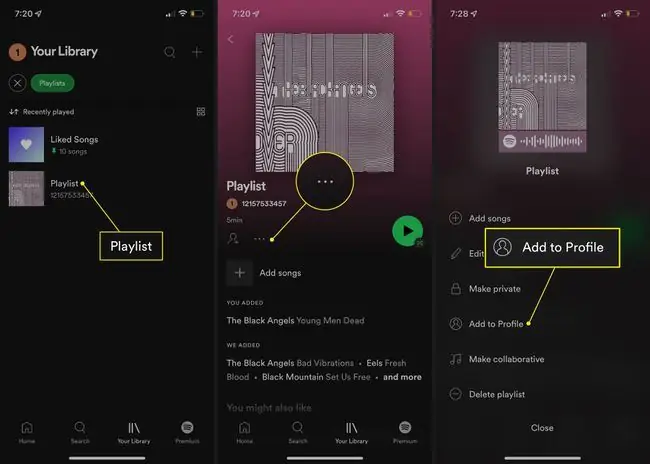
Направете съвместен плейлист в Spotify
За да направите плейлист съвместен за всички последователи или абонати в настолното приложение, отидете в левия вертикален панел, щракнете с десния бутон върху името на вашия плейлист, след което изберете Съвместен плейлист.
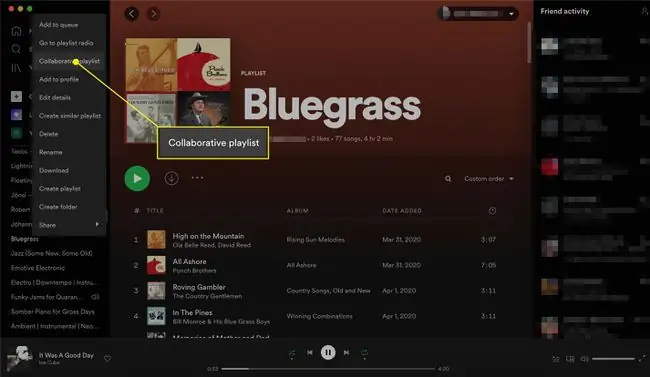
В мобилното приложение отидете на плейлиста и изберете Още (три точки) > Направете съвместна работа.
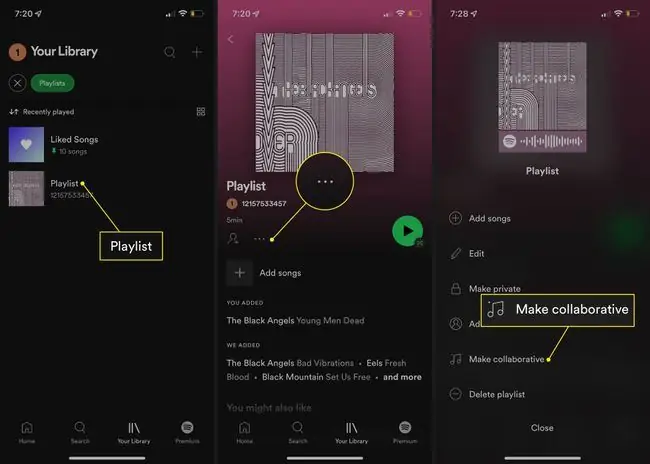
Как да организирате или дублирате плейлист на Spotify
Колкото повече плейлисти създадете, толкова по-вероятно ще искате да ги поддържате организирани и може би дори да ги дублирате, за да можете да надграждате върху тях като нови плейлисти.
Създаване на папки с плейлисти
Папките с плейлисти ви помагат да групирате подобни плейлисти, така че не е нужно да прекарвате твърде много време в превъртане през вашите плейлисти. Ето как да създадете папка с плейлисти.
-
В настолното приложение отидете на File > Нова папка за плейлисти или щракнете с десния бутон върху плейлиста в менюто на плейлиста и изберете Създаване на папка.

Image - Въведете име.
-
Използвайте курсора си, за да плъзнете и пуснете плейлистите си в новата си папка.

Image
Създаване на подобен плейлист
Ако вече имате страхотен плейлист, който искате да използвате като вдъхновение за друг, можете да го дублирате, така че да не се налага да губите време за ръчно възстановяване на вашия плейлист. Щракнете с десния бутон върху името на всеки плейлист, който искате да копирате, и изберете Създаване на подобен плейлист Нов ще се появи в секцията на вашия плейлист със същото име и (2), за да се разграничи от оригиналния плейлист.
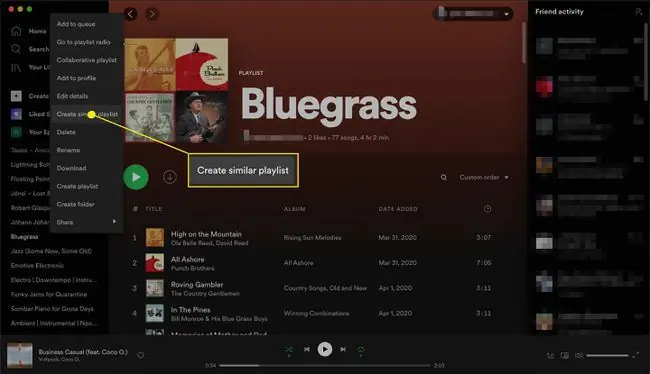
Понастоящем можете да създавате папки и подобни плейлисти само от приложението за настолни компютри, но всички папки, които създавате, ще се показват в секцията ви за плейлисти в мобилното приложение, стига да сте влезли в акаунта си.
Как да премахнете песни от плейлист на Spotify
Независимо дали сте добавили песен по погрешка или сте започнали да не харесвате определена песен, след като сте я слушали твърде много пъти, можете да я премахнете от плейлиста си по всяко време. В настолното приложение щракнете с десния бутон върху песента, която искате да премахнете, след което изберете Премахване от този плейлист.
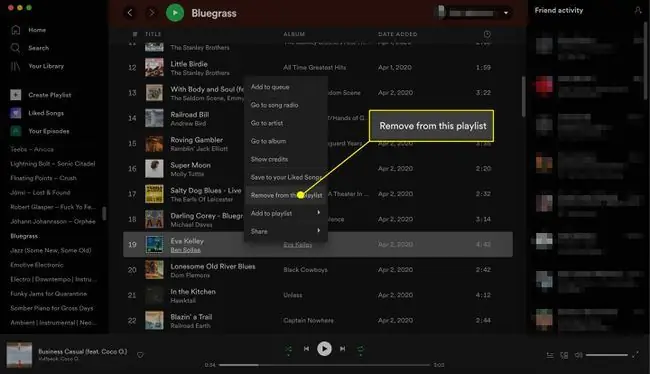
В мобилното приложение докоснете секцията от списъка за възпроизвеждане, която казва Вие добавихте или Ние добавихме, изберете три точки до песента, която искате да изтриете, и след това изберете Премахване от този плейлист.
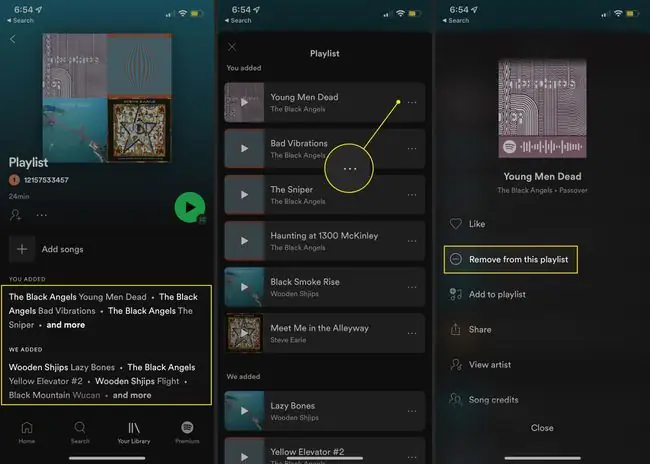
Как да слушате радио от плейлист, за да намерите нови песни
Един от най-добрите начини да откриете нови песни, които да добавите към вашия плейлист, е като активно слушате радиото на вашия плейлист. Това е като радиостанция, която съдържа мелодии, подобни на тези, включени във вашия плейлист.
За да стигнете до радиото на вашия плейлист в настолното приложение, отидете в левия панел, щракнете с десния бутон върху името на плейлиста и изберете Отидете на плейлиста Radio След това изберетеPlay , за да започнете да слушате радиото. Имате също възможност да изберете Още (три точки), за да отидете в плейлиста на радиото или да добавите всички песни към плейлист.
Тази функция вече не е налична в мобилното приложение.
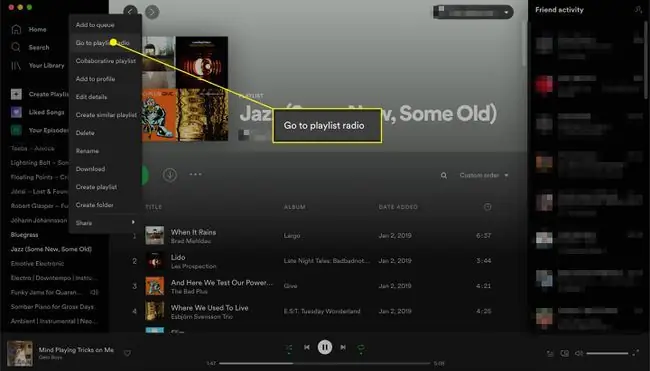
Как да изтриете плейлист от Spotify
Независимо дали сте спрели да слушате определен плейлист или трябва да намалите броя на плейлистите, които имате, възможно е да изтриете цял плейлист, без да премахвате всяка песен поотделно. Можете да изтриете плейлисти от настолното приложение и мобилното приложение. Изтриването на плейлисти от Spotify, които най-често пренебрегвате, е идеално за поддържане на секцията ви с плейлисти подредена и организирана.
В настолното приложение щракнете с десния бутон върху името на плейлиста и изберете Изтриване. Изберете Изтриване отново, за да потвърдите. След като изтриете плейлист, не можете да отмените действието, така че се уверете, че искате да изтриете плейлиста.
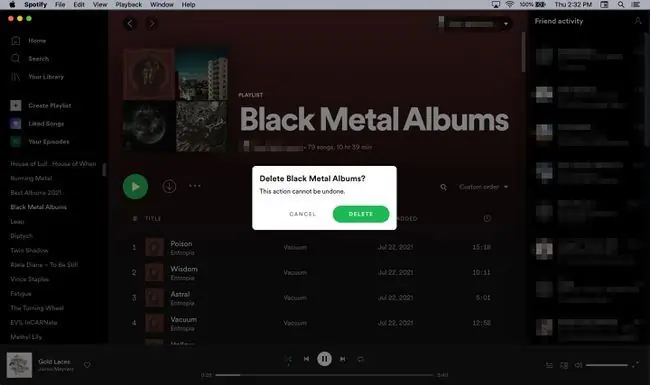
В мобилното приложение навигирайте до името на вашия плейлист и изберете Още (три точки) > Изтриване на плейлист. Изберете Изтриване в следващия прозорец, за да потвърдите.
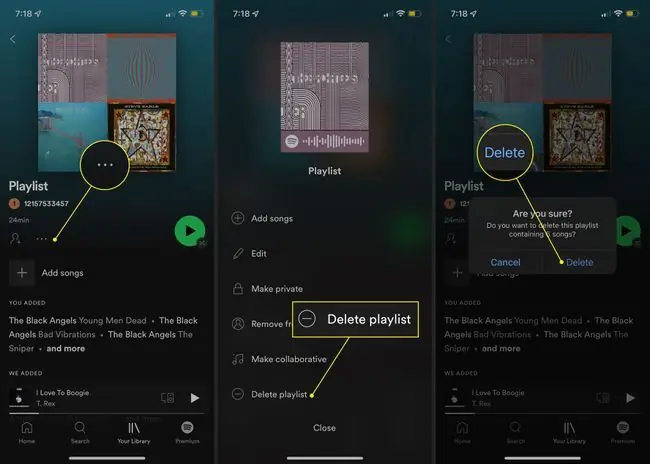
Как да използвате функцията за подобряване
Ако плащате за членство в Spotify Premium, имате друга опция за допълване на вашите плейлисти. Функцията за подобряване ще добави една препоръчана песен към вашия плейлист след всеки две песни, които включвате, което води до до 30 добавяния.
За да активирате Enhance, отворете плейлист, който вече сте създали, и изберете Enhance над списъка с песни. Spotify автоматично ще добави препоръчаната музика. (Когато функцията се активира, се показва Enhanced.)
Докоснете Enhance отново, за да нулирате списъка, за да включва само песните, които сте добавили.






