Какво да знаете
- В Microsoft Word изберете Insert tab > Symbol > More Symbols > изберете акцент > Вмъкване > Затваряне.
- Можете също да добавяте ударения в Word с помощта на клавишни комбинации.
- На Mac задръжте натиснат клавиша за буквата, върху която искате да акцентирате. Ще се появи малък прозорец. Изберете съответния номер.
Тази статия обяснява как да добавяте ударения в Microsoft Word с помощта на лентата с менюта или клавишните комбинации. Той също така обхваща как да добавяте акценти, ако използвате Mac.
Как да добавяте ударения в Word с помощта на лентата с менюта
Лесно е да добавяте ударения в Word с помощта на лентата с менюта. Ето как да го направите в Word 2016, който идва с абонамент за Microsoft 365. Ако имате по-стара версия на Word, това също е добре; процесът е подобен за Word 2013, Word 2010 и Word 2007.
Ако използвате необичаен шрифт в Word, може да не можете да добавите ударение, използвайки този конкретен шрифт. В такъв случай най-добрият ви залог е да преминете към един от стандартните шрифтове.
- Отворете Microsoft Word.
- Изберете раздела Вмъкване от лентата с менюта.
- Изберете опцията Символ, която ще намерите от дясната страна на екрана до символа Омега (Ω).
- Ще се появи падащо меню. Изберете Още символи.
-
Ще се отвори диалоговият прозорец Символи. Ако имате нужда от един от най-често срещаните ударения, трябва да го видите, докато превъртате надолу в списъка с букви.
Ако не видите незабавно акцента, който искате, уверете се, че разглеждате раздела Символи и падащия Шрифт -долното меню е настроено на Нормален текст.
-
Изберете акцента, който искате, изберете бутона Вмъкване, след което изберете Затваряне.
За достъп до още по-голяма библиотека от акценти изберете Latin Extended-A в падащото меню Подмножество в дясната страна на екрана.
- Готово!
Как да добавяте ударения в Word с помощта на клавишни комбинации
Разбира се, използването на менюто не е единственият начин за добавяне на ударения в Word. Някои хора предпочитат удобството на удобната клавишна комбинация. Ето как да поставите ударение върху буква с помощта на клавишна комбинация.
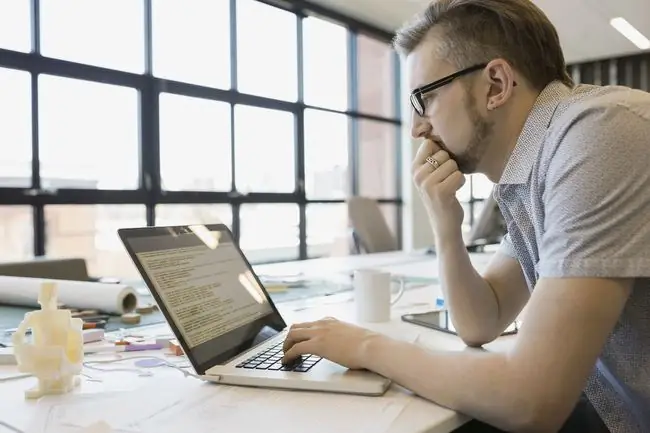
Microsoft Word ви позволява да използвате клавишни комбинации, които създавате акценти, докато пишете, което често е много по-бързо от ровенето в менюто.
- Ако трябва да извикате знака "á" с остър акцент, например, всичко, което трябва да направите, е да натиснете Ctrl+' (апостроф), вдигнете пръстите си от клавишите, след което бързо натиснете клавиша A. Можете да направите същото, за да създадете и "ù"; натиснете Ctrl+' (апостроф), отпуснете пръстите си, след което бързо натиснете клавиша U.
- За да го обърнете наоколо и да създадете ударение върху знак, кажете за буквата "é", всичко, което трябва да направите, е да натиснете Ctrl+`(акцент) същият процес е повторим за всяка буква, от която се нуждаете. За да добавите ударение към главна буква, просто активирайте caps lock на клавиатурата си, преди да използвате прекия път.
След като придобиете умение за това, ще разберете, че тези преки пътища следват модел и можете лесно да ги адаптирате в движение, за да създадете акцента, който искате. Microsoft има удобна таблица, показваща някои от най-често използваните клавишни комбинации.
Тези клавишни комбинации са най-добри за потребители на Windows. Ако използвате Mac, има още по-прост начин да го направите.
Как да добавяте ударения в Word на Mac
Ако използвате Mac, имате много проста опция за създаване на акценти с помощта на клавиатурата.
- Задръжте клавиша за буквата, която искате да имате с ударение. Например, натиснете и задръжте буквата e, ако искате да поставите ударение върху нея, както в думата "café".
-
Ще се появи малък прозорец над текста, който въвеждате. Ще забележите, че всеки акцент има номер.

Image - Изберете числото, съответстващо на желаното от вас ударение и то ще бъде вмъкнато във вашия текст.
Сега, след като знаете как да добавяте ударения в Word, ще бъдете изключително талантливи да ги включвате, когато пожелаете.






