Какво да знаете
- Докоснете Настройки > Дигитално благополучие > Добавяне на филтър за устройство > Настройка > изберете потребители > Всички устройства > изберете филтри.
- Престой: Изберете Нов график > Настройка > Напред > изберете устройства, дни, и времена.
Тази статия обяснява как да настроите филтри на Google Home и контроли за престой.
Как да настроите началните филтри на Google
За да настроите родителски контрол на устройства Google Home, инсталирайте приложението Google Home. Можете да инсталирате приложението от Google Play за Android или от iTunes за iOS устройства.
След инсталирането сте готови да конфигурирате филтри и да настроите график за престой.
-
Отворете приложението Google Home и докоснете Настройки.

Image -
В менюто с настройки докоснете Цифрово благополучие. Ако това е първият път, когато използвате Digital Wellbeing, това отваря съветника за Digital Wellbeing. В противен случай докоснете Добавяне на филтър за устройство. Докоснете Настройка и след това докоснете Напред, за да продължите.

Image -
В екрана Избор на хора и устройства изберете дали филтрите се прилагат към Всички или Само контролирани акаунти и гости.

Image -
В същия този екран изберете Всички устройства или изберете отделни устройства, където да се прилагат филтрите. Докоснете Напред.

Image -
На екрана Video изберете дали да Блокирате всички видеоклипове или да разрешите само видеоклипове от избрани, ограничени видео услуги на YouTube (като YouTube за деца или ограничен режим на YouTube). Докоснете Напред, за да продължите.

Image -
На екрана Музика изберете Блокиране на цялата музика или разрешаване само на музика от избрани, неявни музикални услуги (като Spotify или YouTube Music Restricted Mode). Докоснете Напред, за да продължите.

Image -
На екрана Допълнителни контроли конфигурирайте дали да разрешавате или блокирате услуги от избраните от вас устройства на Google Home, включително обаждания, отговори на асистента и действия. Докоснете Напред, за да продължите и докоснете Напред отново, за да завършите.

Image - Когато приключите, филтрите за устройството и акаунтите, които сте настроили, се активират.
Сега, след като приключихте с преминаването през филтъра, всички избрани от вас филтрирани устройства следват правилата за филтриране, които сте задали в този съветник.
Настройване на контроли за престой
След завършване на настройката на филтрите, съветникът за цифрово благополучие ви позволява да конфигурирате контролите за график за престой. Тези контроли ви позволяват да зададете график, така че децата ви да не могат да използват Google Home през определени часове всеки ден.
-
В края на частта за настройка на филтъра на съветника, от главния екран за цифрово благополучие докоснете Нов график и докоснете Настройка, за да продължите към съветника за планиране на престой. Докоснете Напред, за да заобиколите информационния екран.

Image -
Изберете устройствата, на които искате да се прилагат контролите за престой. Когато приключите, докоснете Напред, за да продължите.

Image -
На екрана Избор на дни изберете графика, който искате да използвате, за да блокирате използването на Google Home. Наличните опции включват School Nights, Weekdays, Weekends или Customize, за да зададете свой собствен график. Докоснете Напред , за да продължите.

Image -
Конфигурирайте конкретния диапазон на престой, като зададете време за Престоя започва в и Престоя завършва в. Докоснете Напред, за да продължите. Докоснете Готово, за да завършите съветника.

Image - След като сте готови, планираният престой се конфигурира за всяко устройство, което сте избрали в Digital Wellbeing.
Управление на настройките за цифрово благополучие
След като веднъж преминете през съветника за настройка, следващия път, когато докоснете Digital Wellbeing в Настройки, ще видите всички филтри и прекъсвания, които сте задали. Докоснете филтър или престой, за да го промените, или щракнете върху Добавяне на филтър за устройство, за да настроите нови филтри.
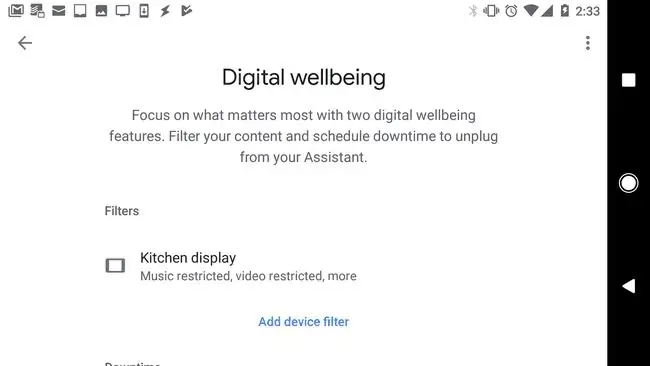
Google Home улеснява внасянето на удобството на гласовия контрол във вашия дом. Филтрите на Google Home гарантират, че вашите деца са защитени от неподходящо съдържание в интернет.
Защо имате нужда от начални филтри на Google
С всички удобства, които Google Home предлага, има няколко опасности. Много семейства поставят тези устройства във всяка спалня на дома. Това означава, че децата имат неограничен достъп до интернет съдържание по всяко време на деня.
Можете да зададете филтри, за да контролирате какъв вид достъп имат децата ви до интернет и в кои часове от деня могат да използват устройството.
Най-добрият начин да избегнете достъпа на децата до неподходящи видеоклипове чрез Google Home е да поставите Google Home mini в спалните и да запазите Google Home hub за части от дома, които всеки използва. Google Home mini няма дисплей.






