Какво да знаете
- Синтаксисът за функцията EOMONTH е =EOMONTH(Начална_дата, Месеци).
- Изберете Формули > Дата и час. Изберете EOMONTH, за да изведете диалоговия прозорец на функцията.
-
Изберете Начална_дата и референтната клетка, след което изберете линията Месеци и нейната клетка.
Тази статия обяснява как да използвате функцията EOMONTH на Microsoft Excel (съкратено от End of Month) за изчисляване на дата на падеж или падеж на инвестиция или проект, който се пада в края на месеца. Инструкциите обхващат Excel 2019-2010 и Excel за Microsoft 365.
Синтаксис и аргументи на функцията EOMONTH
Синтаксисът на функцията се отнася до оформлението на функцията и включва името на функцията, скоби, разделители със запетаи и аргументи.
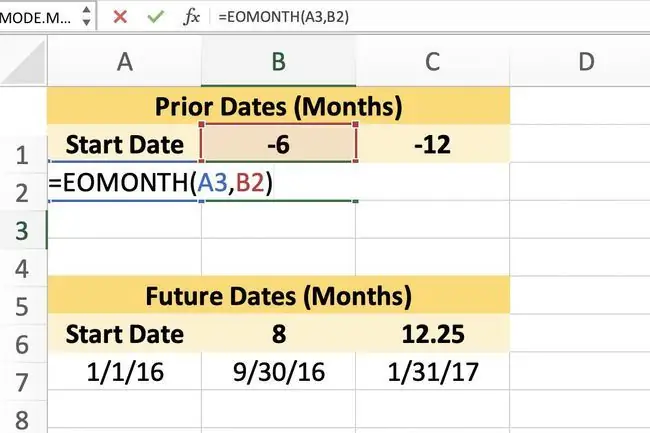
Синтаксисът за функцията EOMONTH е:
=EOMONTH(Начална_дата, Месеци)
Start_date (задължително): Началната дата на въпросния проект или събитие.
- Този аргумент може да бъде дата, въведена във функцията, или наименуван диапазон, или препратка към клетка към местоположението на данните в работния лист.
- Ако препратка към клетка за начална дата сочи към празна клетка, функцията счита, че клетката има стойност нула.
Месеци (задължително): Броят месеци преди или след Начална_дата.
- Този аргумент може да бъде дата, въведена във функцията или именуван диапазон или препратка към клетка към местоположението на данните в работния лист.
- Положителните стойности дават бъдещи дати.
- Отрицателните стойности дават минали дати.
- Ако Месеци не е цяло число, то се съкращава, за да се премахне десетичната част.
Пример за функция EOMONTH на Excel
Информацията по-долу обхваща стъпките, използвани за въвеждане на функцията EOMONTH в клетка B3 на примерния работен лист.
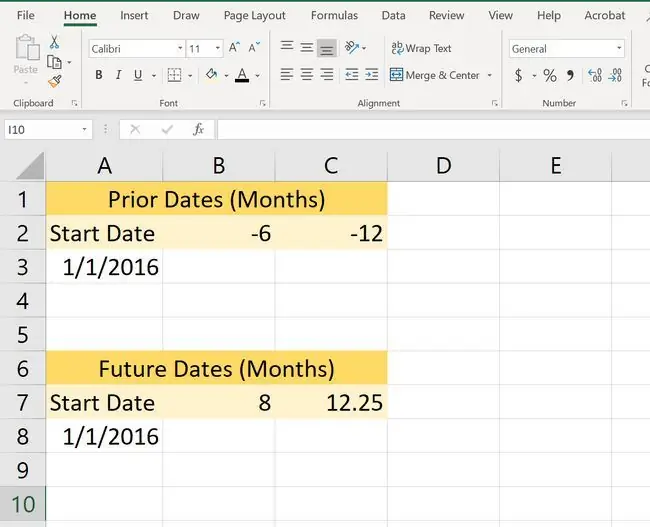
Нашата примерна функция ще добавя и изважда месеци от датата 1 януари 2016 г.
Опциите за въвеждане на функцията и нейните аргументи включват:
- Въвеждане на цялата функция в клетка B3.
- Избиране на функцията и нейните аргументи с помощта на диалоговия прозорец на функцията.
Въпреки че е възможно да въведете цялата функция на ръка, много хора смятат, че е по-лесно да използват диалоговия прозорец за въвеждане на аргументи на функция.
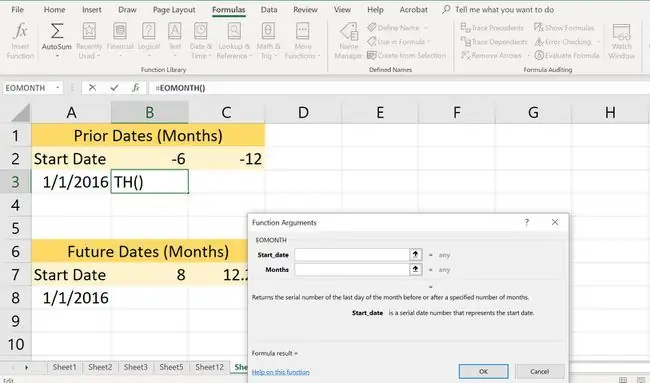
Стъпките по-долу ви превеждат как да въведете функцията EOMONTH с помощта на диалоговия прозорец на функцията.
Тъй като стойността за аргумента Месеци е отрицателна (-6), датата в клетка B3 ще бъде по-ранна от началната дата.
- Изберете клетка B3, за да стане активната клетка.
- В лентата изберете раздела Формули.
-
Изберете Дата и час, за да отворите падащото меню с функции.

Image - Изберете EOMONTH, за да изведете диалоговия прозорец на функцията.
- Изберете реда Start_date.
- Изберете клетка A3 в работния лист, за да въведете препратката към тази клетка.
- Изберете реда Месеци.
-
Изберете клетка B2 в работния лист, за да въведете препратката към тази клетка.
- Изберете OK, за да се върнете към работния лист.
Дата, 7/31/2015 (31 юли 2015), се появява в клетка B3, което е последният ден от месеца, който е шест месеца преди началото дата; Ако число, като например 42215, се появи в клетка B3, вероятно към клетката е приложено общо форматиране и ще трябва да го промените на формата за дата.
Промяна към формата на датата в Excel
Бърз и лесен начин да промените формата на датата за клетки, съдържащи функцията EOMONTH, е да изберете една от списъка с предварително зададени опции за форматиране в Форматиране на клетки диалогов прозорец.
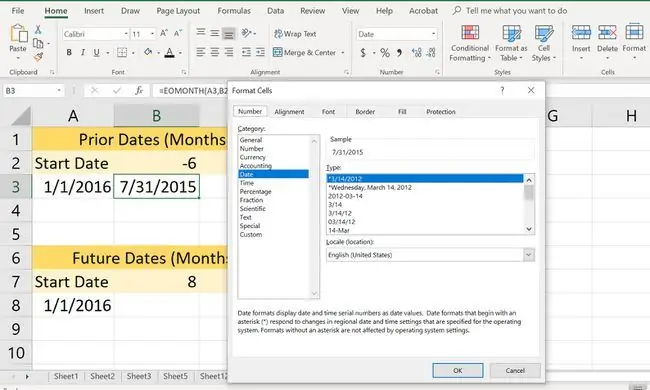
- Маркирайте клетките, които съдържат или ще съдържат дати в работния лист.
- Натиснете Ctrl+ 1 на клавиатурата, за да отворите диалоговия прозорец Форматиране на клетки.
-
В диалоговия прозорец изберете раздела Номер.
- В прозореца на списъка с категории изберете Дата.
- В прозореца Type изберете желания формат на датата.
- Ако избраните клетки съдържат данни, полето Пример ще покаже визуализация на избрания формат.
- Изберете OK, за да запазите промяната на формата и да затворите диалоговия прозорец.
За тези, които предпочитат да използват мишката вместо клавиатурата, алтернативен метод за отваряне на диалоговия прозорец е:
- Щракнете с десния бутон върху избраните клетки, за да отворите контекстното меню.
- Изберете Форматиране на клетки, за да отворите диалоговия прозорец Форматиране на клетки.
Ако дадена клетка показва ред от хаштагове, това е защото не е достатъчно широка, за да побере форматираните данни. Разширяването на клетката ще коригира проблема.
Възможни грешки EOMONTH
Функцията връща VALUE! стойност на грешка ако:
- Начална_дата не е валидна дата.
- Аргументът Месец сочи към клетка, съдържаща булеви стойности, текстови данни или стойности за грешка.
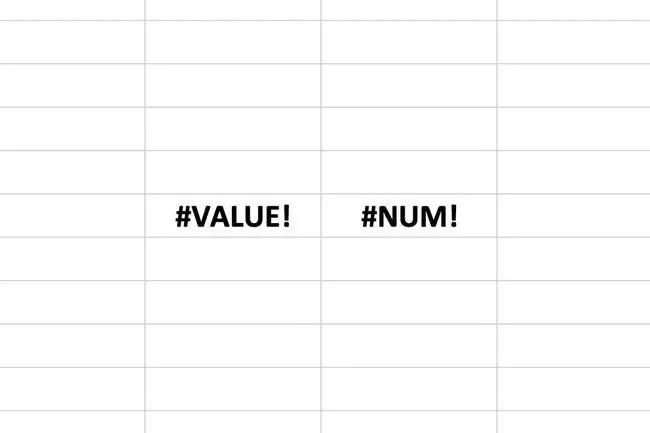
Функцията връща NUM! стойност на грешка ако:
- Началната_дата е преди 1 януари 1900 г.
- Начална_дата минус Месеци дава дата преди 1 януари 1900 г.
Повече за функцията EOMONTH
Функцията EOMONTH връща серийния номер (или серийната дата) за последния ден от месеца за посочения брой месеци преди или след посочената начална дата.
Функцията е много подобна на функцията EDATE, с изключение на това, че EDATE връща дати, които са точен брой месеци преди или след началната дата, докато EOMONTH винаги добавя достатъчно дни, за да стигнете до края на месеца.






