Google Chrome е безплатен уеб браузър, разработен от Google, използван за достъп до уеб страници в интернет. Към март 2022 г. той е най-популярният избран уеб браузър в световен мащаб, с повече от 62% от пазарния дял на уеб браузърите.
Google Chrome също е междуплатформен браузър, което означава, че някои версии работят на различни компютри, мобилни устройства и операционни системи. Според Statista Google Chrome за Android е най-използваната версия, която държи повече от 36% от глобалния пазарен дял на уеб браузъри към януари 2022 г.
Използване на Google Chrome
Използването на Google Chrome е толкова лесно, колкото използването на уеб браузъра по подразбиране на текущия ви компютър (като Internet Explorer, Edge или Safari). Всеки път, когато искате да посетите уебсайт, всичко, което трябва да направите, е да въведете URL адреса на уеб адреса в адресната лента в горната част и да натиснете Enter/Go /Търсене
Подобно на други уеб браузъри, Google Chrome включва основни функции на браузъра като бутон за връщане назад, бутон за напред, бутон за опресняване, хронология, отметки, лента с инструменти и настройки. Подобно на други браузъри, Chrome включва режим инкогнито, който ви позволява да сърфирате частно, без да се проследяват вашата история, бисквитки или данни за сайтове. Той също така включва обширна библиотека от плъгини и разширения.
Гамата от допълнителни функции на Chrome обаче надхвърля основното.
Няколко от забележителните функции на Google Chrome
Ето някои от най-добрите функции на Google Chrome:
Това е бързо, сигурно и лесно за използване.
Може би най-голямата привлекателност на Google Chrome е неговата сурова производителност. Уеб страниците могат да се отварят и зареждат изключително бързо - дори когато разглеждате много страници с тежка графика, реклами или видео съдържание. Интерфейсът е чист и лесен за използване, дори за начинаещи, а актуализациите се пускат често и автоматично, за да се поддържа сигурността под контрол.
Можете да използвате адресната лента, за да търсите в Google.
Трябва да търсите нещо? Просто отворете нов прозорец или раздел и започнете да въвеждате каквото трябва да търсите в адресната лента. След това натиснете Enter/Go/Search и ще ви бъде показана съответната страница с резултати от търсенето с Google.
Можете да синхронизирате настройките на Chrome между устройствата.
Когато използвате Chrome с вашия акаунт в Google, можете да синхронизирате всичките си отметки, история, пароли, автоматично попълване и други. Това означава, че настройките ви ще останат последователни и актуализирани винаги, когато използвате Chrome през вашия акаунт в Google на всеки друг компютър или устройство.
Използване на разширения на Google Chrome
Разширенията на Google Chrome са налични за много от любимите ви уеб услуги, от Dropbox и Evernote до Pocket и Pinterest. Те могат да бъдат търсени и изтеглени от уеб магазина на Chrome.
Когато намерите разширение, което искате да използвате, просто изберете Добавяне към Chrome и след това Добавяне на разширение.
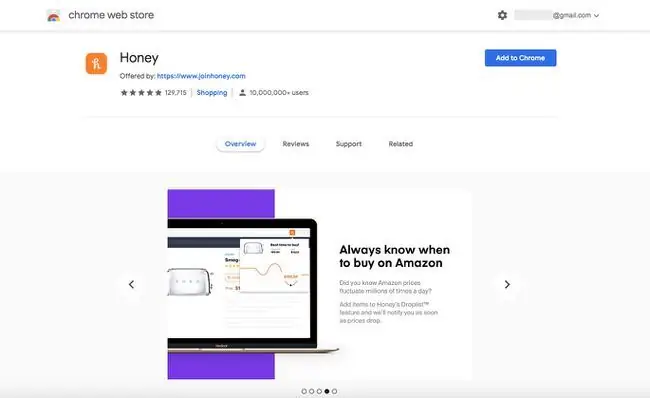
В Chrome може да се появи малко изскачащо поле, което потвърждава инсталацията заедно с кратка бележка за това как да получите достъп до него. Може да се отвори нов раздел с по-задълбочени инструкции, които ви показват как да използвате всички функции на разширението.
За да активирате, деактивирате или изтриете съществуващи разширения, изберете трите вертикални точки в горния десен ъгъл на вашия браузър Chrome. След това изберете Още инструменти > Разширения Включете превключвателя (синьо) или изключете (сиво) за всяко разширение. Изберете Премахване, за да изтриете разширението.
Как да получите Chrome
Google Chrome е напълно безплатен за изтегляне и използване, но ще трябва да използвате съществуващ уеб браузър, за да го изтеглите. Всичко, което трябва да направите, е да отворите google.com/chrome и да изберете Изтегляне на Chrome.
Google автоматично ще открие платформата, на която се намирате, за да може да предостави съответната версия на Chrome, която трябва да изтеглите. Ако използвате мобилно устройство, ще се появи изскачащо съобщение, което да ви насочи към iTunes App Store или Google Play Store, където можете да изтеглите приложението Chrome за iOS или Android.
Google Chrome може да се изтегли и използва на следните платформи:
- macOS 10.10 или по-нова версия
- Windows 11/10/8.1/8/7 64-битова
- Windows 11/10/8.1/8/7 32-битова
- Chrome OS
- Linux
- Android
- iOS
Google също предлага „замразени“версии на Chrome за Windows XP, Windows Vista, macOS 10.6-10.9. Това означава, че актуализациите не се поддържат за тези версии.
ЧЗВ
Как актуализирате Google Chrome?
По принцип Chrome се актуализира автоматично. Но ако искате ръчно да изтеглите и инсталирате най-новата корекция, отворете Chrome и отидете на More > Update Google Chrome. Ако не виждате тази опция в менюто, вече сте с най-новата версия на браузъра.
Как мога да направя Google Chrome браузър по подразбиране?
Използвайки Windows, отворете Старт меню и изберете Настройки > Приложения >Приложения по подразбиране Под уеб браузър изберете Google Chrome На Mac отворете Chrome и отидете на Още >Настройки, и изберете Направи по подразбиране в секцията Браузър по подразбиране. Ако не виждате опцията, Chrome вече е вашият браузър по подразбиране.
Как мога да получа Google Chrome на Mac?
Отворете страницата Начало на Google Chrome и изберете Изтегляне на Chrome. Сайтът може да ви попита дали вашият Mac има или не чип на Intel или чип на Apple. Изберете един и инсталационните файлове трябва да се изтеглят скоро след това.
Как да спра изскачащите прозорци в Google Chrome?
За да включите или изключите изскачащите прозорци, отворете Chrome и изберете Още > Настройки > Настройки на сайта > Изскачащи прозорци и пренасочвания. След това изберете Разрешено или Блокирано.
Как мога да премахна акаунт в Google от Chrome?
Докато сте в браузъра Chrome, изберете вашата профилна снимка. След това изберете иконата gear до Други профили. След това намерете акаунта, който искате да премахнете, и изберете Още > Изтриване.
Как изчиствате кеша в Google Chrome?
Отворете Chrome и изберете Още > История > История > Изчистване на данните за сърфиране. Изберете кои файлове искате да премахнете (бисквитки, хронология на сърфиране и т.н.) и период от време. След това изберете Изчистване на данните, за да изтриете посочените файлове.






