Какво да знаете
- Не можете да изчистите списъка си за продължаване на гледането, но можете да премахнете филми, като превъртите до края.
- Отменете автоматичното пускане, преди видеоклипът да приключи, или в противен случай следващият видеоклип ще се покаже в историята ви.
- Алтернативно, изтрийте своя профил и създайте нов, за да започнете с празна хронология на гледане.
Тази статия обяснява как да изчистите хронологията си на гледане в Discovery Plus. Информацията се отнася за уеб плейъра Discovery Plus, мобилното приложение Discovery Plus и приложенията Discovery Plus за смарт телевизори и стрийминг устройства.
Как да изчистите хронологията на гледане в Discovery Plus
За съжаление, няма начин да изчистите списъка си за продължаване на гледане в Discovery Plus. Има няколко заобиколни решения за премахване на заглавия от вашата хронология на гледане, но всеки от тях има уловка.
Например, филмите се премахват, след като ги завършите, така че можете да превъртите до края и просто да оставите видеоклипа да завърши. Discovery Plus обаче автоматично ще възпроизведе свързано видео веднага щом приключи. Ако не действате бързо, за да отмените автоматичното пускане, новият видеоклип ще се покаже във вашия списък за продължаване на гледането. Имате около 20 секунди в края на видеоклипа, за да отмените автоматичното пускане.
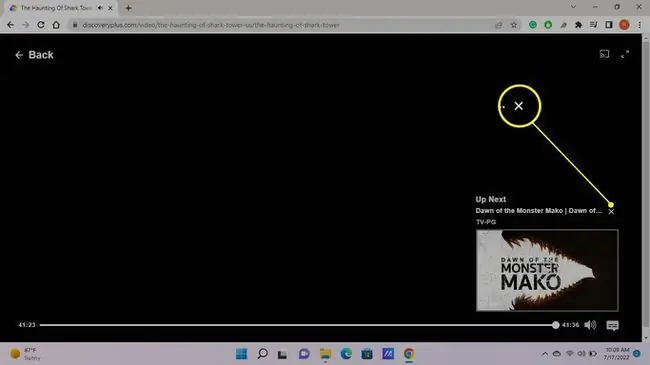
Този трик работи само за филми или документални филми с един епизод. След като завършите епизод от поредица, следващият негледан епизод ще се появи в списъка ви за продължаване на гледане.
Друго решение е да изтриете своя профил и да създадете нов, за да започнете с празен списък за продължаване на гледане. Уловката е, че не можете да изтриете основния профил (първия профил, който настройвате, когато създавате акаунта си в Discovery Plus).
Как да създадете и изтриете профил в Discovery Plus
Всеки, който има достъп до акаунта ви, може да види вашия профил, така че ако не искате никой друг да знае какво гледате, създайте „записващ“профил, който можете да изтриете, когато сте готови.
-
На уебсайта Discovery Plus изберете иконата на вашия профил > Управление на профили. В мобилното приложение докоснете Account > Manage Profiles. В приложението Discovery Plus за смарт телевизори превъртете наляво и изберете иконата на профила.

Image -
Изберете Добавяне на профил.

Image -
Въведете име и изберете Запазване.

Image Когато настройвате профил за дете, изберете Семеен профил, за да ограничите съдържанието за възрастни.
-
За да изтриете профила, върнете се на екрана Управление на профили. Изберете профила, след което изберете Изтриване на профил. В приложението Smart TV маркирайте профила и изберете иконата Молив под него, след което изберете Изтриване на профил.

Image Запомнете, че първият профил, който сте задали, не може да бъде изтрит.
Как да премахна видеоклипове от моя списък?
Отидете до вашия списък и изберете шоу или филм, след което изберете отметка до Гледайте сега, за да го премахнете. В уеб браузър можете да задържите курсора на мишката върху шоу или филм и да изберете Премахване.
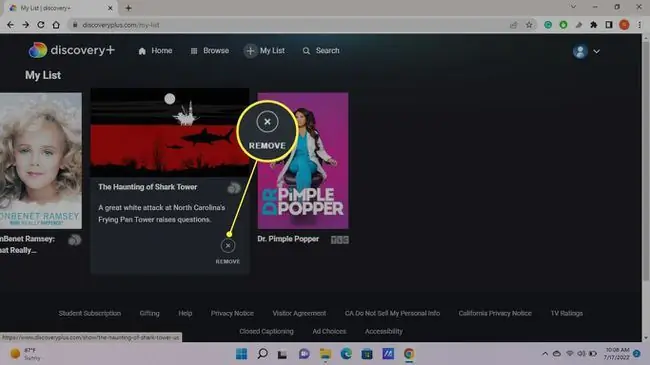
ЧЗВ
Как да изчистя хронологията на гледане в Netflix?
За да изтриете хронологията си в Netflix, влезте в акаунта си в Netflix и изберете иконата на менюто Изберете Акаунт > Преглед на активност Под Моята активност ще видите хронологията на гледанията си. За да изтриете едно или повече заглавия, изберете Без знак вдясно от записа, който искате да изтриете.
Как да изчистя хронологията на гледане в Hulu?
За да изчистите хронологията на гледане на Hulu, стартирайте Hulu на вашия компютър и отидете в секцията Продължавайте да гледате. Задръжте курсора на мишката над всяко заглавие, което искате да изтриете, и щракнете върху X в долната част на неговия прозорец. На мобилно устройство отворете Продължете да гледате и докоснете Още (три точки) > Премахване от хронологията на гледане
Как да изчистя хронологията на гледане в Amazon Prime?
За да изтриете своята хронология на гледане в Amazon Prime, отворете Amazon Prime на компютър и влезте. Щракнете върху Настройки > История на гледане > Преглед на историята на гледане. За да изтриете елемент, щракнете върху Премахване на това от гледаните видеоклипове.






