Какво да знаете
- Завъртане на текстово поле: Отидете на Insert > Текстово поле, за да създадете текстово поле. Изберете полето и плъзнете манипулатора за въртене надясно или наляво, за да завъртите.
- Завъртане на текст в текстово поле: Изберете Формат на инструментите за рисуване > Посока на текста и изберете или Завъртане на целия текст 90° или Завъртане на целия текст на 270°.
- Промяна на посоката на таблица: Отидете на Insert > Table, за да създадете таблица. Изберете клетка, след което изберете Оформление на инструментите за таблица > Посока на текста.
Можете да използвате текстово поле или таблица в Microsoft Word, за да ориентирате текста във всяка посока, която желаете. В това ръководство ви показваме как да завъртите текстово поле, как да завъртите текст в текстово поле и как да промените посоката на таблица в настолните версии на Microsoft Word за PC или Mac. (Тази задача не може да се изпълни в Word Online или в мобилните приложения на Word.)
Как да завъртите текстово поле в Word
Текстовите полета улесняват промяната на посоката на текста в word. Всичко, което правите, е да създадете текстовото поле, да добавите малко текст и да решите как да завъртите текстовото поле.
За да създадете текстово поле, изберете Insert > Текстово поле и изберете един от вградените дизайни. За да добавите текст, изберете текстовото поле и започнете да пишете.
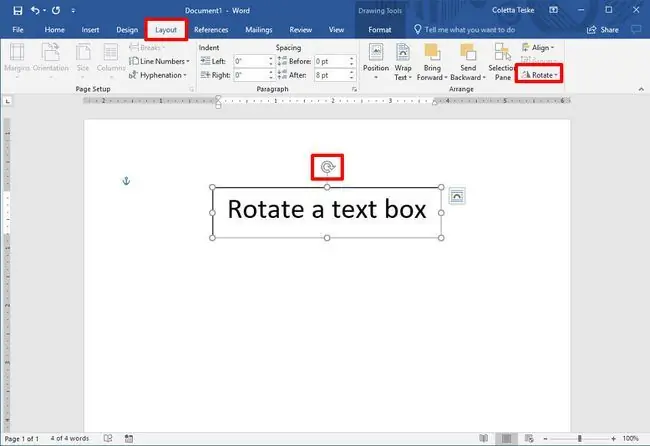
За да завъртите текста с манипулатора за завъртане, изберете текстовото поле и плъзнете манипулатора за завъртане надясно или наляво. Пуснете го, когато текстът е в посоката, която желаете.
За да завъртите текстовото поле на стъпки от 15 градуса, задръжте Shift, докато плъзгате манипулатора за завъртане.
За да завъртите текстовото поле на 90 градуса:
- В Word за PC: Изберете текстовото поле, изберете Layout > Завъртане, и изберете Завъртане надясно 90° или Завъртане наляво 90°.
- В Word за Mac: Щракнете върху текстовото поле, щракнете върху Формат на фигурата > Подреждане > Завъртане > Завъртане и изберете Завъртане надясно на 90° или Завъртане наляво 90°.
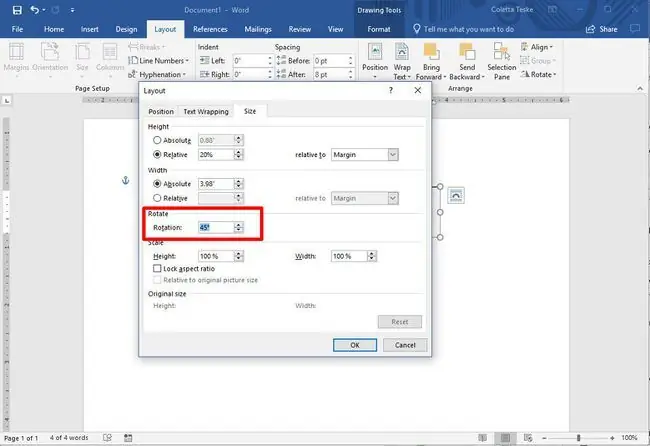
За да зададете персонализиран ъгъл на завъртане:
- В Word за PC: Изберете текстовото поле, изберете Layout > Завъртане, и изберете Още опции за завъртане. От раздела Размер променете ъгъла на завъртане до ъгъла, от който се нуждаете.
- В Word за Mac: Щракнете върху текстовото поле, щракнете върху Формат на фигурата > Подреждане > Завъртане > Завъртане и щракнете върху Още опции за завъртане От раздела Размер променете ъгъла на завъртане, така че текстът да сочи в желаната от вас посока.
Как да завъртите текст в текстово поле
Вместо да завъртите текстовото поле, можете вместо това да изберете да завъртите текста вътре в полето.
Можете също да завъртите текст във фигура.
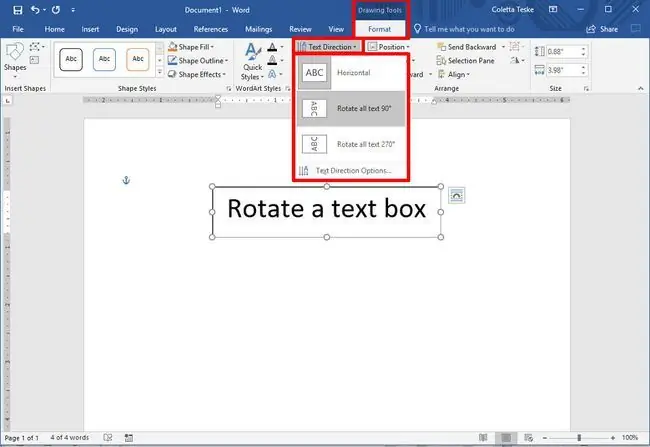
За да завъртите текст в текстово поле, изберете Формат на инструментите за рисуване > Посока на текста и изберете Завъртане на всички текст 90° или Завъртане на целия текст на 270°. Текстът ще се появи вертикално на страницата.
За да подравните текста в текстово поле, изберете Формат на инструментите за рисуване > Подравняване на текст и подравнете текста с дясната страна на текстовото поле, лявата страна или центъра.
Как да промените посоката на текст в таблица
Можете също да завъртите текст в таблица. Завъртането на текст прави възможно тесни редове в таблица.
За да създадете таблица, изберете Insert > Table и изберете размер на таблицата.
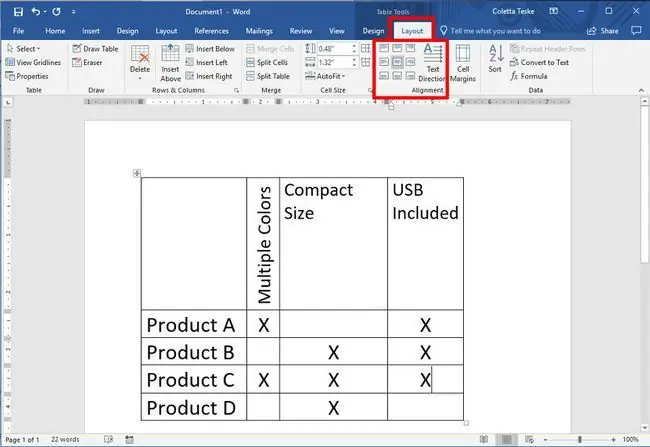
За да промените посоката на текст в таблица:
- Изберете клетката, съдържаща текста, чиято посока искате да промените.
-
За да промените посоката на текста, изберете Оформление на инструментите за таблица > Посока на текста. Текстът ще се завърти надясно. Изберете отново Посока на текста, за да завъртите текста на още 90 градуса.
- За да промените подравняването на текста, изберете опция за подравняване, за да промените начина, по който текстът се появява в клетката. Можете да подравните текста към центъра, отляво, отдясно, отдолу или отгоре.






