Какво да знаете
- iOS: Отидете на Настройки > Mail. Под Threading превключете настройките към вашите предпочитания. (Вижте по-долу за обяснения на опциите.)
- Android: В Gmail изберете икона с три точки и отидете на Настройки > Общи настройки. Поставете отметка Изглед на разговор, за да групирате имейли с една и съща тема.
- Windows: Отидете на Mail > Настройки > Опции. Превключете Показване на съобщенията, подредени по разговори, за да включите или изключите нишките.
Нишка от имейл съобщения на мобилен телефон работи по същия начин, както в уеб или настолно имейл приложение. В повечето случаи групирането на имейли в нишка е поведението по подразбиране, но обикновено можете да редактирате предпочитанията си за имейли, ако предпочитате да преглеждате съобщенията си поотделно. В това ръководство ви показваме как да управлявате нишки на устройства с iOS, Android и Windows Mobile.
Имейл Threading на iOS устройство
Вграденото приложение за поща на Apple iOS има няколко настройки, контролиращи нишката на имейлите. Имейл нишката е включена по подразбиране.
- Отидете до Настройки и изберете Mail.
- Превъртете надолу до Threading.
-
Имате следните опции за избор:
- Организиране по нишка: Тази настройка контролира дали изобщо да се използва нишка в имейли. Изключете това, за да изключите напълно нишките. По подразбиране е "включено", което показва зелена икона.
- Свиване на прочетени съобщения: Това позволява свиване на съобщения, които вече сте прочели.
- Последно съобщение в началото: Това е изключено по подразбиране, но изглежда добра опция за включване. Ако Mail не показва най-новото съобщение в горната част, ще трябва да превъртите потенциално множество съобщения, за да намерите най-новото.
- Пълни нишки: Тази настройка групира имейл съобщенията в нишки, дори ако произхождат от друга пощенска кутия.

Image -
Включете някоя или всички опции, за да активирате.
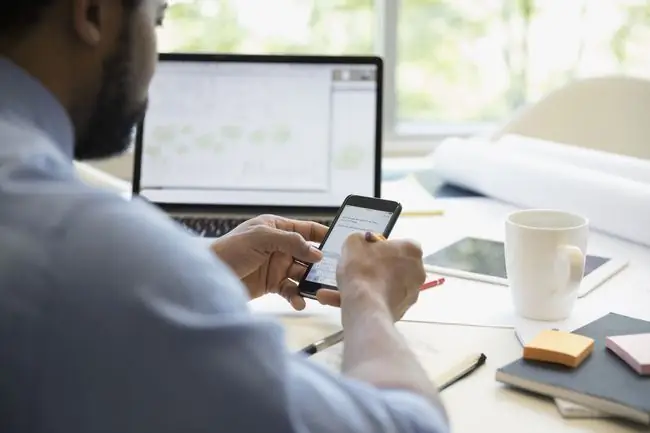
Имейл Threading в Gmail на устройство с Android
Считано от Android 5.0 Lollipop, устройствата с Android използват Gmail като приложение за имейл по подразбиране, за разлика от предишното приложение за Android, наречено просто ИмейлИмейл нишката (наречена изглед на разговор) е включена по подразбиране, но ако не е, следвайте стъпките по-долу, за да я активирате:
- Отворете Gmail и щракнете върху иконата с три реда вляво във входящата кутия.
- Превъртете надолу покрай всичките си папки и изберете Настройки.
- Изберете Общи настройки.
-
Поставете отметка в квадратчето до Изглед на разговор.

Image - Върнете се към вашия имейл, за да видите вашите имейл разговори с нишка.
Имейл Threading на Windows Mobile устройства
На мобилни устройства и телефони с Windows нишката на имейли - наричана още изглед на разговор - е включена по подразбиране. За да управлявате тези настройки:
- Отворете приложението Mail и докоснете Настройки (иконата на зъбно колело или 3 точки) долу вляво.
- Изберете Опции от контекстния десен панел, който се показва.
- Използвайте превключвателя Показване на съобщенията, подредени по разговори, за да изключите или включите тази опция.
Тази настройка може да се контролира за всеки имейл акаунт, който сте настроили в приложението Mail.
Етикет на темата за имейл
Ето няколко насоки, когато участвате в имейл нишка, особено ако включва множество потребители.
- Придържайте се към темата, т.е. не се отклонявайте от първоначалната тема.
- Отстранете ненужните изображения (като фирмени лога или реклами.) от имейлите, които се препращат, за да избегнете задръстването на входящите кутии на получателите с пух.
- Копирайте някого при отговор или препратете, ако се споменава името му. Тази точка може да създаде много неприятности и объркване, така че обмислете това внимателно. Очевидно е, че ако имейл нишката е от личен характер, ще знаете дали е подходящо да копирате някого. Но като цяло, когато въвеждате някой нов в съществуваща нишка, това е защото се е появил нов проблем, който го включва.
- Уведомете съществуващите получатели, ако добавите нов потребител към нишка. Това е проста проява на внимание, така че всички получатели да знаят веднага кой е част от дискусията.
- Изяснете точките, които обсъждате, особено ако се отнасят до по-ранен имейл, заровен дълбоко в темата.






