Функцията MROUND на Google Таблици улеснява закръгляването на число нагоре или надолу до най-близките 5, 10 или друго определено кратно. Например, можете да използвате функцията, за да закръглите нагоре или надолу цената на артикулите до най-близките пет цента ($0,05) или 10 цента ($0,10), за да избегнете нуждата от стотинки ($0,01) като ресто.
За разлика от опциите за форматиране, които ви позволяват да промените броя на показаните знаци след десетичната запетая, без да променяте стойността в клетката, функцията MROUND, подобно на другите функции за закръгляване на Google Таблици, променя стойността на данните. По този начин използването на тази функция за закръгляване на данни засяга резултатите от изчисленията.
За да закръглите числа нагоре или надолу, без да указвате степента на закръгляване, използвайте функциите ROUNDUP или ROUNDDOWN вместо това.
Синтаксис и аргументи на функцията MROUND
Синтаксисът на функцията се отнася до оформлението на функцията и включва името, скобите и аргументите на функцията.
Синтаксисът за функцията MROUND е:
=MROUND (стойност, фактор)
Аргументите за функцията са:
- стойност (задължително): Числото, което трябва да бъде закръглено нагоре или надолу до най-близкото цяло число. Този аргумент може да съдържа действителните данни за закръгляване или може да бъде препратка към клетка към местоположението на данните в работния лист.
- factor (задължително): Функцията закръгля аргумента value нагоре или надолу до най-близкото кратно на тази стойност.йени
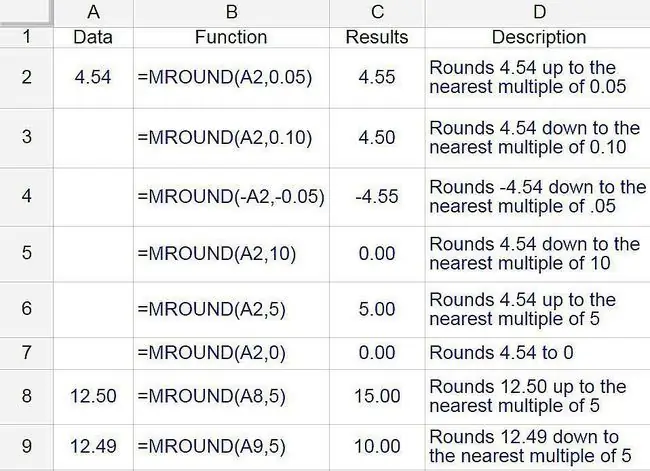
Забележки по отношение на аргументите на функцията:
- Ако аргументът фактор е пропуснат, в клетката, съдържаща функцията, се показва грешка N/A.
- Аргументите фактор и стойност трябва да имат един и същи знак - положителен или отрицателен. Ако не, функцията връща NUM! грешка в клетката.
- Ако аргументите на фактора и стойността са отрицателни, функцията връща отрицателно число в клетката, както е показано в ред 4 на изображението по-горе.
- Ако аргументът фактор е зададен на нула (0), функцията връща стойност нула в клетката, както е показано в ред 7 на изображението по-горе.
Примери за функции MROUND
За първите шест числа в изображението по-горе числото 4,54 се закръгля нагоре или надолу от функцията MROUND, като се използват различни стойности за факторния аргумент, като 0,05, 0,10, 5,0, 0 и 10,0.
Резултатите се показват в колона C, а формулата, която дава резултатите, в колона D.
Закръгляване нагоре или надолу
Дали последната оставаща цифра или цяло число (закръглящата цифра) се закръгля нагоре или надолу зависи от аргумента стойност.
- Ако закръглената цифра и всички числа вдясно от нея в аргумента стойност са по-малки от половината от стойността на аргумента фактор, функцията закръгля надолу последната цифра.
- Ако закръглената цифра и всички числа вдясно от нея в аргумента стойност са по-големи или равни на половината от стойността на аргумента фактор, закръглената цифра се закръгля нагоре.
Последните два примера демонстрират как функцията обработва закръгляването нагоре или надолу.
- В ред 8, тъй като аргументът на фактора е едноцифрено цяло число, 2 става закръглящата цифра в стойността 12,50 в клетка A8. Тъй като 2,5 е равно на половината от стойността на факторния аргумент (5,00), функцията закръгля резултата до 15,00, което е най-близкото кратно на 5,00, по-голямо от 12,50.
- В ред 9, тъй като 2,49 е по-малко от половината от стойността на факторния аргумент (5,00), функцията закръглява резултата надолу до 10,00, което е най-близкото кратно на 5,00 по-малко от 12,49.
Въвеждане на функцията MROUND
Google Sheets не използва диалогови прозорци за въвеждане на аргументи на функция, за разлика от Excel. Вместо това има поле за автоматично предлагане, което изскача, докато въвеждате името на функцията в клетка. За да видите това в действие:
- Въведете 4.54 в клетка A1.
-
Щракнете върху клетка C1 в работния лист, за да я направите активната клетка. Тук ще бъдат показани резултатите от функцията MROUND.

Image -
Въведете знака за равенство (=), последван от MROUND. Докато пишете, се появява поле за автоматично предлагане с имена на функции, които започват с буквата M.

Image - Когато MROUND се появи в полето, изберете го, за да въведете функцията и отворена кръгла скоба в клетка C1.
Въведете аргумент на функция
За да въведете аргумент на функция:
-
Въведете аргументите за функцията MROUND след отворената кръгла скоба в клетка C1. Въведете 0.5, за да въведете това число като фактор фактор. Трябва да изглежда като =MROUND(A1, 0.5).
Друг начин за въвеждане на препратката към клетката освен въвеждането й: Изберете клетка A1 в работния лист. Въведете запетая, която да действа като разделител между аргументите на функцията.

Image - Натиснете Enter, за да въведете затваряща скоба [ )] след аргумента на функцията и да завършите функцията. Стойността 4,5 трябва да се появи в клетка C1, която е най-близкото кратно на 0,5, по-голямо от 4,54.
-
Когато изберете клетка C1, пълната функция =MROUND (A1, 0.5) се появява в лентата с формули над работния лист.

Image






