МАСИВ RAID 1 съдържа един и същ набор от данни на два или повече диска. Известен също като огледален масив, RAID 1 е едно от нивата на Redundant Array of Independent Disks (RAID), поддържани от OS X и Disk Utility. В масив RAID 1 присвоявате два или повече диска като огледален набор. След като създадете огледалния комплект, вашият Mac го вижда като едно дисково устройство.
Информацията в тази статия се отнася за OS X Yosemite (10.10) до OS X Leopard (10.5).
Как вашият Mac работи с RAID 1 масив
Когато вашият Mac записва данни в огледалния комплект, той дублира данните във всички членове на набора, за да гарантира, че данните са защитени срещу загуба, ако някой твърд диск в комплекта RAID 1 се повреди. Докато един член от комплекта остава функционален, вашият Mac продължава да работи нормално, като ви дава пълен достъп до вашите данни.
Можете да премахнете дефектен твърд диск от комплект RAID 1 и да замените твърдия диск с нов или ремонтиран твърд диск. След това комплектът RAID 1 се възстановява, копирайки данни от съществуващия набор към новия член. Можете да продължите да използвате вашия Mac по време на процеса на възстановяване, тъй като той се извършва във фонов режим.
Защо RAID 1 не е резервно копие
Въпреки че обикновено се използва като част от стратегия за архивиране, RAID 1 сам по себе си не е ефективен заместител за архивиране на вашите данни със софтуер за архивиране на Mac или други методи.
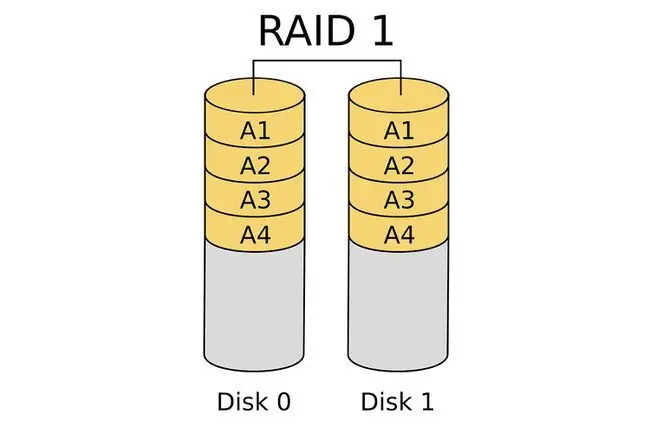
Всички данни, записани в набор RAID 1, незабавно се копират до всички членове на набора; същото важи и когато изтриете файл. Веднага след като изтриете файл, този файл се премахва от всички членове на набора RAID 1. В резултат на това RAID 1 не ви позволява да възстановите по-стари версии на данни, като например версията на файл, който сте редактирали миналата седмица.
Долен ред
Използването на RAID 1 огледало като част от вашата стратегия за архивиране гарантира максимално време за работа и надеждност. Можете да използвате RAID 1 за вашето стартиращо устройство, устройство за данни или резервно устройство.
Какво ви е необходимо, за да създадете RAID 1 Mirror
За да създадете RAID 1 огледало за вашия Mac, имате нужда от няколко основни компонента.
- OS X Leopard (10.5) през OS X Yosemite (10.10).
- Disk Utility, която е включена в OS X.
- Два или повече твърди диска. Процесът на създаване на огледални комплекти RAID 1 изтрива всички данни на твърдите дискове. Използването на твърди дискове от една и съща марка и модел се препоръчва, но не е задължително.
- Една или повече кутии за устройства Потребителите на Mac Pro може да имат налични вътрешни отделения за устройства. Всички останали се нуждаят от едно или повече външни устройства. Ако използвате няколко кутии за устройства, те трябва да бъдат една и съща марка и модел или поне да имат един и същ тип интерфейси, като FireWire, USB, Thunderbolt или SATA.
Процесът на създаване на RAID набор е относително прост и не отнема много време, но изтриването на дисковете в RAID набора с помощта на опцията Zero Out Data е отнемащ време процес, който гарантира максимална надеждност.
Въпреки че тези инструкции работят за OS X Yosemite и по-ранни версии на операционната система, някои от стъпките, номенклатурата или изображенията, показани в тази статия, може да са различни за вашата операционна система. Apple премахна възможността за създаване на RAID от OS X El Capitan, но я върна в ревизиран формат в OS X Sierra. За да създадете RAID масив в El Capitan, използвайте приложение на трета страна като SoftRAID Lite за създаване и управление на RAID масиви.
Изтриване на устройствата
Твърдите дискове, които използвате като членове на огледалния комплект RAID 1, трябва първо да бъдат изтрити.
Тъй като изграждате RAID 1 набор, така че вашите данни да остават винаги достъпни, отделете малко повече време и използвайте една от опциите за сигурност на Disk Utility, Zero Out Data, което изтрива всеки твърд диск.
Когато нулирате данните, принуждавате твърдия диск да проверява за лоши блокове с данни по време на процеса на изтриване и маркира лошите блокове като неизползвани. Това намалява вероятността от загуба на данни поради неуспешен блок на твърдия диск. Той също така увеличава времето, необходимо за изтриване на устройствата от няколко минути до час или повече на устройство.
Изтриване на дисковете с помощта на опцията Zero Out Data
Изтрийте всеки от дисковете, които планирате да използвате в огледалния комплект RAID 1.
- Свържете твърдите дискове, които възнамерявате да използвате, към вашия Mac и ги захранете.
- Стартирайте Disk Utility, намиращ се на Applications > Помощни програми.
-
Изберете твърдия диск, който ще използвате в огледалния комплект RAID 1 от списъка в левия панел. Изберете устройството, а не името на тома, което се появява с отстъп под името на устройството.

Image -
Щракнете върху раздела Изтриване.

Image -
От падащото меню Volume Format изберете Mac OS X Extended (Journaled) като формат, който да използвате.

Image -
Въведете име за тома.

Image -
Щракнете върху Опции за сигурност.

Image - Изберете опцията за защита Zero Out Data и след това щракнете върху OK.
-
Щракнете Изтриване.

Image - Повторете стъпки от 3 до 9 за всеки допълнителен твърд диск, който ще бъде част от огледалния комплект RAID 1. Дайте на всеки твърд диск уникално име.
Създаване на RAID 1 Mirror Set
След като изтриете дисковете, които планирате да използвате за набора RAID 1, сте готови да изградите огледалния комплект.
Ако използвате macOS Big Sur, Catalina или Mojave, ще създадете дисков комплект, като отворите Disk Utility и изберете File > RAID Assistant . Изберете тип комплект и изберете другите си опции, след което изберете Създаване > Готово.
- Стартирайте Disk Utility, ако приложението не е отворено.
-
Изберете един от твърдите дискове, които планирате да използвате в огледалния комплект RAID 1 от списъка Drive/Volume в левия панел на прозореца на Disk Utility.йени

Image -
Щракнете върху раздела RAID.

Image -
Въведете име за огледалния комплект RAID 1. Това е името, което се показва на работния плот.

Image -
Изберете Mac OS Extended (Journaled) от падащото меню Volume Format.

Image -
Изберете Mirrored RAID Set като Raid Type.

Image -
Щракнете върху Опции.

Image - Задайте размера на RAID блока. Размерът на блока зависи от типа данни, които планирате да съхранявате в огледалния комплект RAID 1. За обща употреба помислете за размер на блок като 256K или по-голям, за да оптимизирате производителността на RAID.
-
Изберете Automatically Rebuild RAID mirror set за RAID 1 mirror set, който създавате, за да се възстанови автоматично, ако членовете на RAID излязат от синхрон.
Автоматичното изграждане може да не е добра идея, когато използвате RAID 1 огледален набор за "раздел RAID на Disk Utility с подчертано Създаване" id=mntl-sc-block-image_1-0-13 / > alt="
- A Създаване на RAID предупредителен лист пада, за да ви напомни, че всички данни на устройствата, които съставляват RAID масива, ще бъдат изтрити. Щракнете върху Създаване, за да продължите.
По време на създаването на огледалния набор RAID 1, Disk Utility преименува отделните томове, които съставят RAID набора, на „RAID Slice“. След това създава огледалния комплект RAID 1 и го монтира като нормален обем на твърдия диск на работния плот на вашия Mac.
Общият капацитет на огледалния набор RAID 1, който създавате, е равен на най-малкия член на набора, минус някои допълнителни разходи за RAID зареждащите файлове и структурата на данните.
Сега можете да затворите Disk Utility и да използвате вашия RAID 1 огледален комплект, както ако е всеки друг дисков том на вашия Mac.
Използване на вашия нов RAID 1 Mirror Set
OS X третира RAID комплектите, създадени с Disk Utility, като стандартни томове на твърдия диск. В резултат на това можете да ги използвате като стартови томове, томове с данни или томове за архивиране.
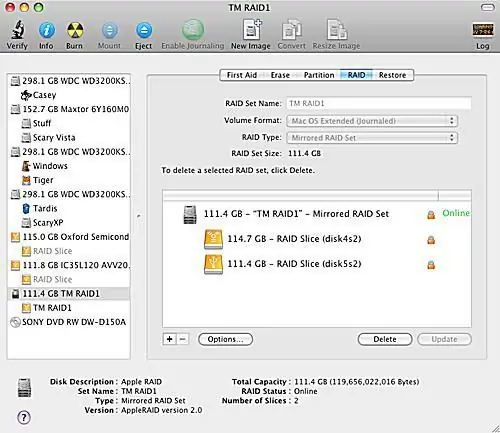
Сега, след като приключихте със създаването на огледалния комплект RAID 1, ето няколко съвета за използването му.
Горещи резервни части
Можете да добавите допълнителни томове към огледален RAID 1 по всяко време, дори след като RAID масивът е създаден. Устройствата, добавени след създаването на RAID масив, са известни като горещи резерви. RAID масивът не използва горещи резерви, освен ако активен член на набора не успее.
В този момент RAID масивът автоматично използва горещ резерв като заместител на повредения твърд диск и автоматично започва процес на възстановяване, за да преобразува горещия резерв в активен член на масива. Когато добавите горещ резерв, твърдият диск трябва да е равен или по-голям от най-малкия член на огледалния комплект RAID 1.
Преустройство
Преустройството може да се извърши по всяко време, когато устройство с огледален набор RAID 1 излезе от синхронизация - данните на устройство не съвпадат с други членове на набора. Когато това се случи, процесът на възстановяване започва автоматично, ако приемем, че сте избрали опцията за автоматично възстановяване по време на процеса на създаване на RAID 1 огледален набор. По време на процеса на възстановяване на несинхронизирания диск са възстановени данни от останалите членове на набора.
Процесът на възстановяване отнема време. Докато можете да продължите да използвате вашия Mac както обикновено по време на възстановяването, не трябва да спите или да изключвате Mac по време на процеса.
Възстановяването може да се случи по причини извън повреда на твърдия диск. Някои често срещани събития, които предизвикват повторно изграждане, са срив на OS X, прекъсване на захранването или неправилно изключване на Mac.






